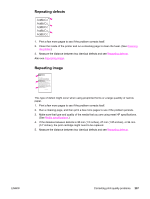HP 2420 Service Manual - Page 226
Blurred print, Random image repetition, TONER DENSITY, OPTIMIZE, HIGH TRANSFER=ON
 |
UPC - 829160289205
View all HP 2420 manuals
Add to My Manuals
Save this manual to your list of manuals |
Page 226 highlights
Blurred print 1. Make sure that the type and quality of the media that you are using meet HP specifications. (See Media specifications.) 2. Make sure that the environmental specifications for the printer are being met. (See Operating environment.) 3. Turn over the stack of media in the tray. Also, try rotating the stack 180°. 4. Do not use paper that already has been run through the printer. 5. Decrease the toner density. Open the Configure Device menu at the printer control panel. Open the Print Quality submenu and change the TONER DENSITY setting. (See the user guide.) 6. Open the Configure Device menu at the printer control panel. On the Print Quality submenu, open OPTIMIZE and set HIGH TRANSFER=ON. (See the user guide.) Random image repetition If an image that appears at the top of the page (in solid black) repeats farther down the page (in a gray field), the toner might not have been completely erased from the last job. (The repeated image might be lighter or darker than the field it appears in.) ● Change the tone (darkness) of the field that the repeated image appears in. ● Change the order in which the images are printed. For example, have the lighter image at the top of the page, and the darker image farther down the page. ● From the software application, rotate the whole page 180° to print the lighter image first. ● If the defect occurs later in a print job, turn the printer off for 10 minutes, and then turn the printer on to restart the print job. 212 Chapter 7 Troubleshooting ENWW