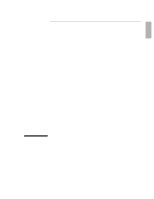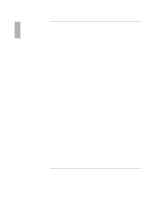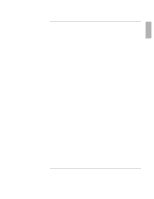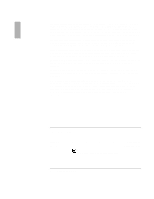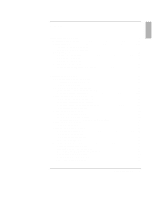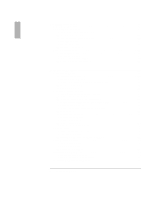HP 4150 HP OmniBook 4150 - Reference Guide
HP 4150 - OmniBook - PIII 500 MHz Manual
 |
UPC - 725184276088
View all HP 4150 manuals
Add to My Manuals
Save this manual to your list of manuals |
HP 4150 manual content summary:
- HP 4150 | HP OmniBook 4150 - Reference Guide - Page 1
HP OmniBook 4150 Reference Guide - HP 4150 | HP OmniBook 4150 - Reference Guide - Page 2
Hewlett-Packard Company 1999. All rights reserved. Reproduction, adaptation, or translation of this manual is prohibited without prior written permission of Hewlett-Packard copyright notices. Microsoft, MS, MS-DOS, Windows, and Windows NT are registered trademarks of Microsoft Corporation. Pentium - HP 4150 | HP OmniBook 4150 - Reference Guide - Page 3
do not agree with the terms of the License Agreement, you must now either remove the software from your hard disk drive and destroy the Recovery CD, or return the complete computer and software for a full refund. Proceeding with configuration signifies your acceptance of the License Terms. Unless - HP 4150 | HP OmniBook 4150 - Reference Guide - Page 4
And Upgrades. Customer agrees that the software does not include updates and upgrades which may be available from Hewlett-Packard under a separate support agreement. Export Clause. Customer agrees not to export or re-export the software or any copy or adaptation in violation of the U.S. Export - HP 4150 | HP OmniBook 4150 - Reference Guide - Page 5
33 To use the ALT GR key 34 Working in Comfort ...35 About Repetitive Strain Injury 35 Preparing Your Work Environment 37 Setting Up Your HP Computing Equipment 39 Comfort and Safety Checklist 44 Your HP OmniBook Computer 46 Taking Care of Your OmniBook 48 Reference Guide 5 - HP 4150 | HP OmniBook 4150 - Reference Guide - Page 6
58 To get the most from your battery 59 Expanding the OmniBook 61 Using Plug-In Modules 62 To install hot-swap support 62 To replace a plug-in module 63 To connect the floppy disk drive to the parallel port 65 To insert or remove a CD 65 To play DVD movies 66 Connecting External Devices 67 - HP 4150 | HP OmniBook 4150 - Reference Guide - Page 7
disk 114 Recovering Software 115 To recover the factory installation of Windows 116 To update the OmniBook BIOS 117 To replace a damaged Recovery CD 117 Support and Service...119 Getting HP OmniBook Assistance 120 Support Assistance 120 Electronic Support Services 120 Reference Guide 7 - HP 4150 | HP OmniBook 4150 - Reference Guide - Page 8
121 Customer Support Centers 121 Hewlett-Packard Limited Warranty Statement 123 Specifications and Regulatory Information 125 Hardware Specifications 126 Software System Resources 129 Safety Information...132 Power Cords...132 Ergonomics ...133 Battery Safety ...133 Laser Safety ...133 - HP 4150 | HP OmniBook 4150 - Reference Guide - Page 9
Introducing the OmniBook Reference Guide 9 - HP 4150 | HP OmniBook 4150 - Reference Guide - Page 10
and Location This printed manual introduces the OmniBook and shows you the OmniBook basics. It also contains setup instructions, basic operation, troubleshooting, and warranty information. The full Reference Guide is shipped on the OmniBook hard drive. This manual provides a complete source for - HP 4150 | HP OmniBook 4150 - Reference Guide - Page 11
box • HP OmniBook 4150. • Floppy disk drive. • CD-ROM or DVD drive. • AC adapter and power cord. • Lithium-ion battery. • The OmniBook User's Handbook. • Quick Start sheet. • OmniBook Recovery CD. Includes Windows recovery and operating system drivers. • Microsoft Windows manual. Reference Guide 11 - HP 4150 | HP OmniBook 4150 - Reference Guide - Page 12
drive. • External floppy disk drive cable. • CD-ROM drive. • LS-120 drive. • DVD drive. • Replacement hard disk drive. • Second hard disk drive. • Lithium-ion battery. • External battery charger. • PC Cards. • Smart Card security system. • Auto / airline adapter. • AC adapter. 12 Reference Guide - HP 4150 | HP OmniBook 4150 - Reference Guide - Page 13
microphone. 3. Blue power button. Turns the OmniBook on and off. 4. Pointing stick (pointing device). 5. Touch pad (pointing device). 6. Built-in speakers 7. Click buttons (two above and two below touch pad). 8. Main battery release latch. 9. Mute button. 10. AC adapter jack. 11. Audio jacks (left - HP 4150 | HP OmniBook 4150 - Reference Guide - Page 14
does not support USB. 18. System-off button (to shut down the OmniBook). 19. Built-in speakers. 20. Module release latch. 21. Plug-in module bay. Can contain a CD-ROM drive, floppy disk drive, LS-120 drive, DVD drive, second hard disk drive, or a second battery. 22. Battery bay. 14 Reference Guide - HP 4150 | HP OmniBook 4150 - Reference Guide - Page 15
Introducing the OmniBook OmniBook Features 23. Infrared port. Windows NT 4.0 does not support infrared communication. 24. Kensington lock slot (security connector) 25. Parallel port (LPT1). Use this port for a parallel printer, other parallel device, or to connect the floppy disk drive externally - HP 4150 | HP OmniBook 4150 - Reference Guide - Page 16
charge the battery, connect the ac adapter, turn on the OmniBook, and go through the Windows setup program. CAUTION To set up the OmniBook and Windows Use only the HP adapter model F1454A (or other approved adapter) with this product. Using any other ac adapter could damage the OmniBook and may - HP 4150 | HP OmniBook 4150 - Reference Guide - Page 17
Windows NT uses a French keyboard. If your OmniBook has a different keyboard, such as French-Canadian, you should use Keyboard Control Panel to change the locale and layout under Input Locales. Hewlett-Packard makes no representation or warranty about the Year 2000 readiness of non-HP products - HP 4150 | HP OmniBook 4150 - Reference Guide - Page 18
- HP 4150 | HP OmniBook 4150 - Reference Guide - Page 19
Operating the OmniBook Reference Guide 19 - HP 4150 | HP OmniBook 4150 - Reference Guide - Page 20
. Not supported in Windows 2000. ** Windows 95 only. In Windows 98 and Windows 2000, click Start, Shutdown, Standby to suspend. *** A plug-and-play operating system, such as Windows 95, Windows 98, or Windows 2000, can restore network connections when you turn on the OmniBook. For Windows NT - HP 4150 | HP OmniBook 4150 - Reference Guide - Page 21
OmniBook, as shown. 3. After the computer shuts down, press the blue power button to turn it on. Hint To boot from a CD-ROM or DVD drive in the module bay, press ESC two times during reboot when you see the HP logo. Then select the CD-ROM/DVD drive as the temporary boot device. Reference Guide - HP 4150 | HP OmniBook 4150 - Reference Guide - Page 22
light. OmniBook is accessing the hard disk drive or a drive in the module bay. 4. Charging status light. • Green light. The ac adapter is connected and battery is full or has stopped charging. • Blinking green light. The ac adapter is connected and battery is charging. • No light. The ac adapter is - HP 4150 | HP OmniBook 4150 - Reference Guide - Page 23
Checking the Status of the OmniBook To check the keyboard status The keyboard status lights, located above the keyboard, indicate the states of the keyboard locks. 1. Caps is active. 3. Num Lock. Num Lock is active. (The Keypad Lock must also be on to use the embedded keypad.) Reference Guide 23 - HP 4150 | HP OmniBook 4150 - Reference Guide - Page 24
Pointing Devices Two pointing devices (pointing stick and touch pad) are built into your OmniBook. 1. Pointing stick (pressure-sensitive pointing device). 2. Touch pad (touch-sensitive pointing device on a standard mouse. What the buttons do depends on the software being used. 24 Reference Guide - HP 4150 | HP OmniBook 4150 - Reference Guide - Page 25
(http://www.hp.com/cposupport/eschome.html) for PS/2 TrackPoint and touch pad device drivers for Windows 2000. The default pointing device driver is the standard PS/2 Compatible Mouse driver. To disable either pointing device, see "To run the BIOS Setup utility" on page 86. Reference Guide 25 - HP 4150 | HP OmniBook 4150 - Reference Guide - Page 26
you see the HP logo, press F2 to enter the BIOS Setup utility. 3. Select the System Devices menu. 4. Highlight Internal Pointing Devices and select Touch Pad. 5. Press F10 to save and exit. Install touch pad support • Run C:\Omnibook\Drivers\Touchpad\Setup.exe or Install.exe. 26 Reference Guide - HP 4150 | HP OmniBook 4150 - Reference Guide - Page 27
full pointing stick capabilities. Remove the touch pad driver • From Control Panel, click Add/Remove Program and remove touch pad. Enable the pointing stick 1. From the Start menu, shut down, then restart the OmniBook. 2. When you see the HP logo, press F2 to enter the BIOS Setup utility. 3. Select - HP 4150 | HP OmniBook 4150 - Reference Guide - Page 28
Operating the OmniBook Using the OmniBook Pointing Devices To configure pointing devices • To customize the operation of all pointing devices (pointing stick, touch pad, stick icon on the taskbar or open TrackPoint in Control Panel. This is not yet available under Windows 2000. 28 Reference Guide - HP 4150 | HP OmniBook 4150 - Reference Guide - Page 29
, Fn = left CTRL + left ALT. • When working at your desk, connect an external monitor and turn off the internal display (Fn+F5). • Avoid using a screen saver or other software that prevents the OmniBook from changing to Suspend or Standby mode after a time-out period. If you use a screen saver in - HP 4150 | HP OmniBook 4150 - Reference Guide - Page 30
Close all applications, then shut down Windows and restart the OmniBook. 2. When you see the HP logo, press F2 to enter the BIOS Setup utility. 3. From the Power menu, choose Lid Switch Mode. 4. Choose one of the following options: Turn off LCD. Closing the lid turns off the display (default). Open - HP 4150 | HP OmniBook 4150 - Reference Guide - Page 31
System Adjusting the Audio System The OmniBook supports Sound Blaster Pro-compatible sound and the Microsoft Windows Sound System. To adjust the volume volume setting, press the mute button on the right side of the OmniBook. In Windows • Click the speaker symbol in the taskbar. • Drag the volume - HP 4150 | HP OmniBook 4150 - Reference Guide - Page 32
OmniBook Library, or visit our ergonomics website, http://www.hp key sequence-for various system controls. The OmniBook keyboard shows the Fn hot keys labeled in Windows 95 and Windows NT. Enters Suspend mode in Windows 98. Not supported in Windows 2000. Enters Suspend mode. Not supported in Windows - HP 4150 | HP OmniBook 4150 - Reference Guide - Page 33
OmniBook Using the OmniBook Keyboard To use the Windows keys There are two Windows keys on the keyboard. The one next to the Fn key brings up the Windows Start menu. The one on the OmniBook's built-in turn Num Lock on or off. 2. Press Fn+F8 to turn on the embedded keypad. -or- To temporarily turn - HP 4150 | HP OmniBook 4150 - Reference Guide - Page 34
Operating the OmniBook Using the OmniBook Keyboard To use the ALT GR key Non-U.S. keyboards have an ALT GR key , to type the euro currency symbol, hold ALT GR and press the marked key-or you can turn on Num Lock and the embedded keypad, then hold ALT and type 0128 on the embedded keypad. 34 Reference - HP 4150 | HP OmniBook 4150 - Reference Guide - Page 35
may also consult the online version of Working in Comfort preloaded on the hard disk of the your HP OmniBook, or visit HP's Working in Comfort website. About Repetitive Strain Injury Because your comfort and , such as muscles, nerves, or tendons, become irritated or inflamed. Reference Guide 35 - HP 4150 | HP OmniBook 4150 - Reference Guide - Page 36
OmniBook Working in Comfort RSI has been a reported problem lifting children. What causes RSI? The specific causes of RSI have not been established sufficient to eliminate all potential problems. Maintaining good posture and positioning the earlier a problem is diagnosed and treated, the easier it - HP 4150 | HP OmniBook 4150 - Reference Guide - Page 37
Operating the OmniBook Working in Comfort Preparing Your Work Environment When using HP computing equipment, it is important that your work environment contribute to your comfort and productivity. Your Chair the spine to the thighs and feet. This will relieve pressure on your back. Reference Guide 37 - HP 4150 | HP OmniBook 4150 - Reference Guide - Page 38
OmniBook Working in Comfort • A curved seat edge. The front of the seat should be curved and finished in a "waterfall" edge. • An adjustable back support in both height and forward and backward tilt. It is important that the backrest correctly supports the lower part one back is supported by the - HP 4150 | HP OmniBook 4150 - Reference Guide - Page 39
Operating the OmniBook Working in Comfort • Wrists: Your wrists personal requirements. The recommendations that follow will help you achieve this. Your HP Monitor It is important that your monitor screen be clean and positioned correctly help you achieve a comfortable arrangement. Reference Guide 39 - HP 4150 | HP OmniBook 4150 - Reference Guide - Page 40
the OmniBook Working in Comfort • The top of your monitor screen should be at or slightly below eye level. Most HP monitors try to position the monitor so the screen is at a right angle to your window rather than in front of it. If reflection or glare persists, tilting the screen Reference Guide - HP 4150 | HP OmniBook 4150 - Reference Guide - Page 41
OmniBook Working in Comfort Monitor Use Specifications typing or reading. Document Holders When keying in data from a hard-copy document, placing it in a document holder rather than on Your HP Keyboard The proper positioning and use of your HP keyboard is important when using HP computing equipment - HP 4150 | HP OmniBook 4150 - Reference Guide - Page 42
OmniBook Working in Comfort • We recommend you place your keyboard in front of the screen or document holder, whichever is viewed the most. Your HP keyboard has long cables so you can place it in the position that is most comfortable for you while you are using your system. • Because HP HP HP HP - HP 4150 | HP OmniBook 4150 - Reference Guide - Page 43
the OmniBook Working in activating the scroll wheel. Also, this type of mouse features software that can minimize the number of mouse movements or button clicks. • When using a your mouse and trackball clean. Regular removal of accumulated dust and dirt helps ensure proper tracking and reduces - HP 4150 | HP OmniBook 4150 - Reference Guide - Page 44
OmniBook Working in Comfort Headphones and Speakers Listening to loud sounds for prolonged periods may permanently damage your hearing. To avoid discomfort from unexpected noise, always turn down the volume before connecting headphones or speakers to your HP (up to 15 degrees). 44 Reference Guide - HP 4150 | HP OmniBook 4150 - Reference Guide - Page 45
OmniBook Working in Comfort • Head: Do not tilt your head forward by more than 15 degrees, and try not to turn your head toward the side. • Back: While sitting at your work surface, make sure your back is supported , preferably one that can hard disk of your HP computing equipment. Reference Guide 45 - HP 4150 | HP OmniBook 4150 - Reference Guide - Page 46
HP OmniBook Computer You can use your HP OmniBook the hard disk of your HP computing equipment. Preparing Your Mobile Work Environment • Use a chair that provides good support for and reflection. For example, on an airplane, lower the window shade, or in a hotel room, draw the curtains. You Guide - HP 4150 | HP OmniBook 4150 - Reference Guide - Page 47
Operating the OmniBook Working in Comfort • Take frequent, short rest breaks. This is especially important in a mobile computing environment. • Portable computers weigh between the bag containing your notebook equipment frequently between your left and right hands and shoulders. Reference Guide 47 - HP 4150 | HP OmniBook 4150 - Reference Guide - Page 48
the display. You can clean the keyboard with a vacuum cleaner to remove accumulated dust. Protect your hard disk drive from damage • Avoid bumps or jolts. • Suspend or shut down the OmniBook before transporting it. This turns off the hard drive. A drop of a few inches onto a rigid surface while the - HP 4150 | HP OmniBook 4150 - Reference Guide - Page 49
Managing Battery Power Reference Guide 49 - HP 4150 | HP OmniBook 4150 - Reference Guide - Page 50
turns off when the battery charge gets too low-your session continues when you start recharging the battery or insert a fresh battery. Data on any of the drives is not affected by a low battery-unless the battery runs down completely while writing data to the drive, or if the battery in a PC RAM - HP 4150 | HP OmniBook 4150 - Reference Guide - Page 51
on the OmniBook's hard disk drive. You set up APM from the Windows Start menu. (The APM driver is also located on the Recovery CD in \OmniBook\Drivers\NT4 or Apm.) Phoenix APM adds the following capabilities to the OmniBook: • Improved battery life under Windows NT 4.0. • PC Card power management - HP 4150 | HP OmniBook 4150 - Reference Guide - Page 52
on. The OmniBook automatically hibernates to preserve your current session. However, unsaved data could be affected if the battery runs down completely while writing data to the drive. You won't be able to restart until you restore power by one of the following actions: • Plug in the ac adapter. -or - HP 4150 | HP OmniBook 4150 - Reference Guide - Page 53
the ac adapter, then plug the cord into an ac outlet. The indicator light on the ac adapter shines when the adapter is on. If the ac adapter does not light, make sure that cord is not damaged. 2. Connect the ac adapter to the OmniBook's right side, as shown. Charging time Charging the battery takes - HP 4150 | HP OmniBook 4150 - Reference Guide - Page 54
when you remove the battery unless the computer is connected to ac power. Also, you should wait at least 3 seconds after inserting the battery before you unplug the ac adapter. 1. Important. Save your work. 2. Plug in the ac adapter. -or- From the Start menu, shut down the OmniBook. 3. Slide the - HP 4150 | HP OmniBook 4150 - Reference Guide - Page 55
must be recycled or disposed of properly. For more information about battery safety, see "Battery Safety" on page 133. To install a second battery The OmniBook's plug-in module bay accepts a second battery. See "Using Plug-In Modules" on page 62 for information about installing plug-in modules - HP 4150 | HP OmniBook 4150 - Reference Guide - Page 56
2000, power management is built into Windows. To save battery power Follow these suggestions to conserve battery power. • Plug in the ac adapter, especially while using the floppy disk drive, the CD-ROM drive, or any external connections. • Put the OmniBook in Suspend mode whenever you are not - HP 4150 | HP OmniBook 4150 - Reference Guide - Page 57
time-outs to occur even when the OmniBook is connected to ac power, choose Enabled. To prevent time-outs while the OmniBook is plugged in, choose Disabled (default setting). 6. Press F10 to save and exit the BIOS Setup utility. Windows 2000 Power Options Properties includes settings for automatic - HP 4150 | HP OmniBook 4150 - Reference Guide - Page 58
Battery Power Conserving Battery Power To control the processor speed If your OmniBook automatically according to the power source (ac adapter or battery). The lower speed uses power more BIOS Setup in the Power menu- see "Power Menu" on page 90. • To set the speed used by the processor while Windows - HP 4150 | HP OmniBook 4150 - Reference Guide - Page 59
best management of your OmniBook batteries. • Do not leave batteries unused for long periods of time. If you have more than one, rotate them. • If you normally use ac power, make a practice of at least once a week using the battery as your power source. • Unplug the ac adapter when the computer is - HP 4150 | HP OmniBook 4150 - Reference Guide - Page 60
- HP 4150 | HP OmniBook 4150 - Reference Guide - Page 61
Expanding the OmniBook Reference Guide 61 - HP 4150 | HP OmniBook 4150 - Reference Guide - Page 62
below. The Agaté Tioman hot-swap software lets you disconnect most modules in the plug-in bay without shutting down the computer and rebooting. (This software does not support Windows NT.) • Click Start, Programs, Agaté Tioman for HP, Setup, then follow the onscreen instructions. 62 Reference Guide - HP 4150 | HP OmniBook 4150 - Reference Guide - Page 63
a battery.) -or- For any version of Windows, including Windows NT, click Start, Shut Down to shut down the computer. (You must do this if you are removing or inserting a hard disk drive in the module bay.) If you're removing or inserting a battery, you do not have to do step 2. Reference Guide 63 - HP 4150 | HP OmniBook 4150 - Reference Guide - Page 64
Expanding the OmniBook Using Plug-In Modules 3. Slide the module release latch forward as far as it will go. 4. Gently , and pull out. 6. With the latch in the open position, slide the new plug-in module into the OmniBook until flush with the unit. 7. Close the module release latch. 64 Reference - HP 4150 | HP OmniBook 4150 - Reference Guide - Page 65
" on page 63. To insert or remove a CD Do not insert or remove a CD while the OmniBook is actively reading data. Otherwise, the OmniBook could stop responding and you could lose data. 1. Press the button on the face of the CD-ROM or DVD drive. If you are using this drive for the first time, be sure - HP 4150 | HP OmniBook 4150 - Reference Guide - Page 66
, or if you have removed the CD-ROM or DVD module from the OmniBook, you can manually open the drive to remove a CD. • Insert a straightened paper clip into the recessed hole on the front of the drive, as shown above. For Windows 95, 98, and NT, your OmniBook has been configured at the factory - HP 4150 | HP OmniBook 4150 - Reference Guide - Page 67
equipment so that it will operate properly with the OmniBook and the software you plan to use. To identify connectors for data transmission between the OmniBook and another computer or a printer with an infrared port. In Windows 95, you must install infrared drivers. 2. Kensington lock slot - HP 4150 | HP OmniBook 4150 - Reference Guide - Page 68
, XGA, or SXGA monitor to your OmniBook-or UXGA for a computer with "4150 B" after the serial number. The OmniBook's internal display supports standard XGA mode (1024 by 768 pixels). 1. Press the blue power button for one second to suspend the OmniBook. 2. Connect the monitor cable to the monitor - HP 4150 | HP OmniBook 4150 - Reference Guide - Page 69
work for your applications. In addition, certain operations such as playing DVDs and running 3D graphics require extra video memory, so you may have to use lower display settings. See OmniBook Notes in the online OmniBook Library for any last-minute information about display operation. Reference - HP 4150 | HP OmniBook 4150 - Reference Guide - Page 70
uses a standard 25-pin connector, most commonly used for connecting a printer. These include dot-matrix, ink-jet, and laser printers. The parallel port supports both EPP and ECP capabilities (if selected in BIOS Setup). The OmniBook has one parallel port. Its address and properties can be set in the - HP 4150 | HP OmniBook 4150 - Reference Guide - Page 71
button to suspend the OmniBook, then press it again to turn the OmniBook back on. Wait several seconds for Windows to find the new device. To connect USB devices Windows NT 4.0 does not support universal serial bus (USB) devices. Universal serial bus (USB) provides a bidirectional serial interface - HP 4150 | HP OmniBook 4150 - Reference Guide - Page 72
rebooting the OmniBook as the PC speaker can be loud. To make an infrared connection Windows NT 4.0 does not support infrared communication. By default, the infrared port is not enabled. For Windows 95. Enable the infrared port in the BIOS Setup utility and then install the infrared driver. When you - HP 4150 | HP OmniBook 4150 - Reference Guide - Page 73
OmniBook and printer infrared ports are properly aligned. Transferring Files with an Infrared Connection To transfer files in Windows 95 or Windows 98, use the built-in Direct Cable Connection software. You need to install it first. 1. From Control Panel, click Add/Remove Programs. 2. Click Windows - HP 4150 | HP OmniBook 4150 - Reference Guide - Page 74
Expanding the OmniBook Using PC Cards Using PC Cards Note To insert and remove a PC Card Windows NT 4.0 does not support zoomed video. If you are using Windows NT 4.0, make sure Card Executive is installed (see "To install Card Executive for Windows NT" on page 75). The OmniBook PC Card slots are - HP 4150 | HP OmniBook 4150 - Reference Guide - Page 75
on the OmniBook's hard disk drive. You set up Card Executive from the Windows Start menu. (The driver is also located on the Recovery CD in OmniBook\Drivers\NT4 or Pccard.) Card Executive adds the following capabilities to your OmniBook: • Plug and Play for PC Cards using standard Windows NT drivers - HP 4150 | HP OmniBook 4150 - Reference Guide - Page 76
that you can leave in place whenever you remove the OmniBook from your desk. Instead of disconnecting and reconnecting peripheral devices, simply undock and dock the OmniBook. For more information about using docking products, see the User's Guide that shipped with your dock. To install a docking - HP 4150 | HP OmniBook 4150 - Reference Guide - Page 77
. If you have a plug-and-play operating system, such as Windows 95, Windows 98, or Windows 2000, you do not need to turn off the OmniBook before inserting into the dock. 2. Connect power to the dock-the type of connection depends on the dock. See the manual that came with the dock. 3. Place the - HP 4150 | HP OmniBook 4150 - Reference Guide - Page 78
To undock the OmniBook 1. If you're using Windows NT, click Start, Shut Down. 2. Press the undock button on the front of the dock and wait for the undock light to blink. Then position your thumb as shown and pull the release lever forward. 3. Remove the OmniBook from the dock. 78 Reference Guide - HP 4150 | HP OmniBook 4150 - Reference Guide - Page 79
Expanding the OmniBook Installing a Hard Disk Drive Installing a Hard Disk Drive To replace the hard disk drive You'll need a small Phillips screwdriver for this procedure. 1. Unplug the ac adapter, if present, and remove the battery. 2. Turn the unit bottom side up and remove the hard drive screw. - HP 4150 | HP OmniBook 4150 - Reference Guide - Page 80
the OmniBook Installing a Hard Disk Drive To replace the hard disk drive holder If you are installing a new hard drive that does not have a cover, you can remove the cover parts from the old hard drive. You'll need a small Phillips screwdriver for this procedure. 1. Remove the screw from the case - HP 4150 | HP OmniBook 4150 - Reference Guide - Page 81
4. Carefully pry the connector off the end of the hard disk drive. Work alternately at each end so that the connector slides off evenly. CAUTION If a rubber spacer is present inside the case, be sure to install it if the new hard disk drive is the same thickness as the old one. Reference Guide 81 - HP 4150 | HP OmniBook 4150 - Reference Guide - Page 82
the OmniBook. For a model with "4150 B" after the serial number, you must use only PC-100 type RAM modules-other RAM modules will not function. 1. From the Start menu, shut down the OmniBook. 2. Important. Unplug the ac adapter, if present, and remove the battery. (Remove a second battery if one is - HP 4150 | HP OmniBook 4150 - Reference Guide - Page 83
of the OmniBook. 1. From the Start menu, shut down the OmniBook. 2. Important. Unplug the ac adapter, if present, and remove the battery. (Remove a second battery if one is installed.) 3. Turn the unit bottom side up, then remove the two screws from the RAM cover and remove the cover. Reference - HP 4150 | HP OmniBook 4150 - Reference Guide - Page 84
Expanding the OmniBook Installing a RAM Expansion Module 4. Release the two latches at the sides of the RAM board, so the free edge of the board pops up. 5. Pull the board out of the connector. 6. Replace the door. 7. Insert the battery. 84 Reference Guide - HP 4150 | HP OmniBook 4150 - Reference Guide - Page 85
Configuring the OmniBook Reference Guide 85 - HP 4150 | HP OmniBook 4150 - Reference Guide - Page 86
menus and options in detail. To run the BIOS Setup utility 1. Close all applications, then shut down Windows and restart the OmniBook. 2. When you see the HP logo, press F2 to enter the BIOS Setup utility. 3. The pointing devices are not active in the BIOS Setup utility. Press the RIGHT and LEFT - HP 4150 | HP OmniBook 4150 - Reference Guide - Page 87
, if one is detected. Shows the system memory size. Shows the extended memory size. For a processor with a serial number, makes the processor serial number available to software. Default English Detected automatically. Floppy disk drive type detected and set automatically. Hard disk drive detected - HP 4150 | HP OmniBook 4150 - Reference Guide - Page 88
. Sets how the infrared port is configured by the BIOS (specified or automatic). Sets the hardware to support SIR (Standard IR), ASK IR (amplitude shift keyed IR), or FIR (Fast IR) infrared communications. (Driver installation required for Windows 95.) Sets the I/O address and interrupt. For Fast Ir - HP 4150 | HP OmniBook 4150 - Reference Guide - Page 89
is required when undocking the OmniBook. This setting is ignored under Windows 2000. Disabled Internal Hard Disk Drive Lock* Encodes the current user password (or administrator password if that is the only password set) on the hard disk drive. Disabled Removable Device Boot Sets whether the - HP 4150 | HP OmniBook 4150 - Reference Guide - Page 90
power. Absence of keyboard, mouse, and hard disk activity could cause slower CPU response. For a model without "4150 B" after the serial number, this should normally be Off to avoid interfering with time sensitive operations-and this setting applies to both battery and ac power. Sets the period of - HP 4150 | HP OmniBook 4150 - Reference Guide - Page 91
-on on Dock* Sets whether the OmniBook turns on after docking. * For Windows 2000, only these settings are used. Other settings in this menu are ignored. Disabled When Lid Closed Enabled Setting +Removable Device +Hard Disk CD-ROM/DVD Drive Boot Menu Description Shows the order of boot devices - HP 4150 | HP OmniBook 4150 - Reference Guide - Page 92
com/cposupport/eschome.html) for HP TopTools for Windows 2000. To install TopTools The TopTools package is included with the OmniBook, but you must install it before you can use it. On Windows NT systems, you will need administrator privileges to install TopTools software. TopTools is not available - HP 4150 | HP OmniBook 4150 - Reference Guide - Page 93
a password when undocking the OmniBook. Windows 2000 controls resume and undock security, so both the Resume and Undock options are normally ignored. The Undock option is used, though, when the OmniBook is turned off. 8. If desired, repeat this procedure for Set User Password. Reference Guide 93 - HP 4150 | HP OmniBook 4150 - Reference Guide - Page 94
and Exit the BIOS Setup utility. If you forget a password, call Customer Support at the number listed in "Support Assistance" on page 120 to determine the proper removal procedure. To delete an OmniBook password If you delete an administrator password, the OmniBook automatically deletes the user - HP 4150 | HP OmniBook 4150 - Reference Guide - Page 95
into one of the OmniBook security connectors and release the key. Store the key in a safe place away from the OmniBook. Windows 2000 To set PC identification You cannot set PC identification under Windows 2000 because TopTools is not available at this time. You must have administrator password - HP 4150 | HP OmniBook 4150 - Reference Guide - Page 96
shut down, then restart the OmniBook. 2. When you see the HP logo, press F2 to enter the BIOS Setup utility. 3. From the Security menu, enable Password Required To Boot. 4. From the Security menu, enable Hard Disk Drive Lock. 5. Press F10 to save and exit the BIOS Setup utility. 96 Reference Guide - HP 4150 | HP OmniBook 4150 - Reference Guide - Page 97
Troubleshooting Reference Guide 97 - HP 4150 | HP OmniBook 4150 - Reference Guide - Page 98
and use the Windows Troubleshooters. • See the Microsoft Windows manual shipped with the OmniBook. • For information about system addresses, interrupts, or memory, see "Software System Resources" on page 129. • Find technical tips and software updates for the OmniBook at the HP Customer Care website - HP 4150 | HP OmniBook 4150 - Reference Guide - Page 99
. 1. From the Start menu, shut down, then restart the OmniBook. 2. When you see the HP logo, press F2 to enter the BIOS Setup utility. 3. Open the Boot menu. The default boot order is Removable Device Hard Disk CD-ROM/DVD Drive 4. If CD-ROM/DVD drive is not option 1, use the arrow keys to select it - HP 4150 | HP OmniBook 4150 - Reference Guide - Page 100
Troubleshooting Solving Problems • For a model without "4150" after the serial number, check settings in BIOS Setup. 1. From the Start menu, shut down, then restart the OmniBook. 2. When you see the HP logo, press F2 to enter the BIOS Setup utility. 3. From the System Devices menu, check that Audio - HP 4150 | HP OmniBook 4150 - Reference Guide - Page 101
to the OmniBook monitor port, you might have to reduce the resolution and number of colors for the built-in display to make more memory available for the external monitor. See "To use an external monitor" on page 69. • If the monitor is connected to a video adapter in a docking system, in BIOS Setup - HP 4150 | HP OmniBook 4150 - Reference Guide - Page 102
Solving Problems • See Windows 98 Help for information about setting up and using multiple displays. Hard Disk Drive Problems If the OmniBook's hard drive doesn't spin • Check the power source. • Remove and reinsert the hard drive. See "To replace the hard disk drive" on page 79. If the hard disk - HP 4150 | HP OmniBook 4150 - Reference Guide - Page 103
you may have to shut down and restart Windows. • Make sure the touch pad or pointing stick is enabled in the BIOS Setup utility. 1. From the Start menu, shut down, then restart the OmniBook. 2. When you see the HP logo, press F2 to enter the BIOS Setup utility. 3. From the System Devices menu, check - HP 4150 | HP OmniBook 4150 - Reference Guide - Page 104
double-click \Omnibook\Drivers\Euro\Nt4_euro.exe on drive C or on the Recovery CD. • Support for the euro symbol requires software available from Microsoft. This software is installed in the factory software, but may not be included with retail Windows. Infrared Problems Hint Windows NT 4.0 does - HP 4150 | HP OmniBook 4150 - Reference Guide - Page 105
and tested memory cards. If memory doesn't increase after adding RAM • Use the correct type of memory (RAM) modules for your computer. For a model with "4150 B" after the serial number, use only PC-100 modules. PC Card (PCMCIA) Problems If the OmniBook doesn't recognize a PC Card • For Windows NT - HP 4150 | HP OmniBook 4150 - Reference Guide - Page 106
Troubleshooting Solving Problems • Check the HP Customer Care website (http://www.hp.com/cposupport/eschome.html) for information about installing certain PC Cards. • Reboot the OmniBook. • Zoomed Video is supported in the lower card slot only. • Windows NT does not support Zoomed Video. • Try the - HP 4150 | HP OmniBook 4150 - Reference Guide - Page 107
F10 to Save and Exit the BIOS Setup utility. Power and Battery Problems If the OmniBook turns off immediately after it turns on • Battery power is probably extremely low. Plug in the ac adapter or insert a charged battery. If the OmniBook keeps beeping • The OmniBook beeps for 15 seconds when the - HP 4150 | HP OmniBook 4150 - Reference Guide - Page 108
Troubleshooting Solving Problems • Heavy modem use can affect battery operating time. • For Windows 95, 98, and NT, check the Power Management settings in BIOS Setup. 1. From the Start menu, shut down, then restart the OmniBook. 2. When you see the HP logo, press F2 to enter the BIOS Setup utility. - HP 4150 | HP OmniBook 4150 - Reference Guide - Page 109
hibernate as expected • For Windows NT, certain point-enabled PC Cards and possibly other cards may prevent automatic hibernation when battery power is low. This may cause a drained battery and data loss. When leaving the computer unattended, either connect the ac adapter or shut down the computer - HP 4150 | HP OmniBook 4150 - Reference Guide - Page 110
to the driver's Readme file located in \Omnibook\Drivers. • Click Start, Help and use the Print Troubleshooter. If you're using Windows 2000, click Start, Help, Troubleshooting, and Print. • See "Infrared Problems" on page 104. If the left edge of printed output is missing • If the printer you are - HP 4150 | HP OmniBook 4150 - Reference Guide - Page 111
port is working-see the previous heading. If the USB port is not working • Windows NT 4.0 does not support USB devices. • Check settings in Control Panel. • Contact the vendor of the peripheral device, as well as the OmniBook website, for the latest versions of the USB drivers. Reference Guide 111 - HP 4150 | HP OmniBook 4150 - Reference Guide - Page 112
Problems Startup Problems If the OmniBook doesn't respond at turn-on • Connect the ac adapter. • Press blue power button to try turning on the unit. • Reset the OmniBook. See "To reset the OmniBook" on page 21. • If you get no response, remove the battery and ac adapter-then plug in the ac adapter - HP 4150 | HP OmniBook 4150 - Reference Guide - Page 113
the problem by running BIOS Setup and checking the settings. See "To run the BIOS Setup utility" on page 86. 4. Run the basic test. Press F2 to start the basic hardware test. 5. If you intend to exit without running the advanced tests, press F4 to save system and test information in the Support - HP 4150 | HP OmniBook 4150 - Reference Guide - Page 114
Care website (http://www.hp.com/cposupport/eschome.html), and follow the instructions. To run the diagnostics from the floppy disk, insert the disk in the floppy drive and reboot the OmniBook. If you create a Support Ticket, it is saved on the diagnostic floppy disk. Remove the floppy disk just - HP 4150 | HP OmniBook 4150 - Reference Guide - Page 115
CD ROM, under \Omnibook\Drivers. • On the OmniBook hard drive under C:\Omnibook\Drivers. • On the HP Customer Care website at http://www.hp.com/cposupport/eschome.html. This website contains the latest updates of software drivers. Detailed instructions for installing the drivers are contained in the - HP 4150 | HP OmniBook 4150 - Reference Guide - Page 116
. 2. Plug in the ac adapter. 3. Insert the Recovery CD in the CD-ROM drive. 4. Shut down and restart the computer-when you see the HP logo, press ESC two times. 5. Select the CD-ROM drive as the boot device. 6. When the Recovery CD dialog box appears, follow the displayed instructions. If prompted - HP 4150 | HP OmniBook 4150 - Reference Guide - Page 117
instructions exactly. Otherwise, the OmniBook may be damaged. The BIOS update process resets the configuration settings in the BIOS Setup utility except for the PC Identification and Password. 1. From the Start menu, shut down the OmniBook. 2. Connect the ac adapter to the OmniBook. 3. Remove any PC - HP 4150 | HP OmniBook 4150 - Reference Guide - Page 118
- HP 4150 | HP OmniBook 4150 - Reference Guide - Page 119
Support and Service Reference Guide 119 - HP 4150 | HP OmniBook 4150 - Reference Guide - Page 120
or HP-approved support provider. Electronic Support Services • HP OmniBook World Wide Web: Download technical information, drivers and software from the web at http://www.hp.com/omnibook. • HP PC & Peripheral Self-Help and Direct-Help Tools: Visit the web http://www.hp.com/cpso-support/guide/home - HP 4150 | HP OmniBook 4150 - Reference Guide - Page 121
Support and Service Getting HP OmniBook Assistance Repair Assistance Warranty. You must contact one of the participating support providers listed in item 3 in "Support Assistance" above, or an HP Service Center to receive warranty service. The support provider will help qualify your unit for - HP 4150 | HP OmniBook 4150 - Reference Guide - Page 122
Support and Service Getting HP OmniBook Assistance To contact the Customer Support Center by email, visit the HP Customer Care website at http://www.hp.com/cposupport/eschome.html. For the latest list of phone numbers, see the OmniBook website under Support, http://www.hp.com/omnibook Guide - HP 4150 | HP OmniBook 4150 - Reference Guide - Page 123
Support and Service Hewlett-Packard Limited Warranty Statement Hewlett-Packard Limited Warranty Statement 1. HP warrants to you, the end-user customer, that HP hardware, accessories and supplies will be free from defects in materials and workmanship after the date of purchase, for the period - HP 4150 | HP OmniBook 4150 - Reference Guide - Page 124
Support and Service Hewlett-Packard Limited Warranty Statement EXCEPT AS INDICATED ABOVE, IN NO EVENT WILL HP OR ITS SUPPLIERS BE LIABLE FOR LOSS OF DATA OR FOR DIRECT, SPECIAL, INCIDENTAL, CONSEQUENTIAL ( MANDATORY STATUTORY RIGHTS APPLICABLE TO THE SALE OF THIS PRODUCT TO YOU. 124 Reference Guide - HP 4150 | HP OmniBook 4150 - Reference Guide - Page 125
Specifications and Regulatory Information Reference Guide 125 - HP 4150 | HP OmniBook 4150 - Reference Guide - Page 126
1.5 hour, 100% in 2 hours. Low-battery warning. Suspend/resume capability. 60-watt ac adapter: 100 to 240 Vac (50 to 60 Hz) input, 19 Vdc, 3.16 A output. Mass Storage 12-, 10-, 6-, or 4-GB removable hard drive. 1.44-MB floppy drive module. CD-ROM or DVD drive module. Optional LS-120 storage module - HP 4150 | HP OmniBook 4150 - Reference Guide - Page 127
Acrobat Reader. Agaté Tioman for HP (Hot Swap). DiagTools. VirusScan. Online Reference Guide. OmniBook Recovery CD included. Centralized worldwide BIOS and driver update service. User and administrator passwords. System, hard drive, and docking passwords. PC identification displayed at boot. DMI - HP 4150 | HP OmniBook 4150 - Reference Guide - Page 128
Specifications Environmental Limits Major ICs Operating temperature: 5 to 35 °C (41 to 95 °F). Operating humidity: 20 to 90 percent RH (5 to 35 °C). Storage temperature: -20 to 50 °C (-4 to 122 °F). Models without "4150" after serial number Models with "4150 B" after serial number CPU: Intel - HP 4150 | HP OmniBook 4150 - Reference Guide - Page 129
by Windows driver Video Controller ("4150 B" models*) 11 Free 12 Pointing device 13 Numeric data processor 14 Internal hard disk (primary IDE controller) 15 Internal CD-ROM drive (secondary IDE controller) * Unmarked models have no "4150" after the serial number, "4150 B" models have "4150 B" after - HP 4150 | HP OmniBook 4150 - Reference Guide - Page 130
without "4150" after serial number) 170-177 Internal CD-ROM drive (secondary IDE controller) 1F0-1F7 Internal hard disk (primary IDE controller) 220-22F Audio 376 Internal CD-ROM drive (secondary IDE controller) 378-37F LPT1 (printer port) 388-38B Audio 3B0-3BB Video adapter 3C0-3DF - HP 4150 | HP OmniBook 4150 - Reference Guide - Page 131
0 Sound Record (unmarked models*) Free ("4150 B" models*) 1 Sound playback 2 Floppy drive 3 LPT1 (ECP parallel port) 4 Cascade 5 Free 6 Free 7 Free * Unmarked models have no "4150" after the serial number, "4150 B" models have "4150 B" after the serial number. Reference Guide 131 - HP 4150 | HP OmniBook 4150 - Reference Guide - Page 132
of the power cords listed below. To purchase a power cord (including one for a country not listed below) or a replacement ac adapter (HP part number F1454A), contact your local Hewlett-Packard dealer or Sales and Service office. Country Canada Mexico Philippines Taiwan United States East and West - HP 4150 | HP OmniBook 4150 - Reference Guide - Page 133
or HP sales office. • Do not charge the battery pack if the ambient temperature exceeds 45 °C (113 °F). Laser Safety The CD-ROM and DVD drives used with the OmniBook are certified as a Class 1 laser devices according to the U.S. Department of Health and Human Services (DHHS) Reference Guide 133 - HP 4150 | HP OmniBook 4150 - Reference Guide - Page 134
proper use by reading and following the instructions carefully. • If the unit requires service, contact an authorized HP service center-see "Support Assistance" on page 120. • Do not attempt to make any adjustment of the unit. • Avoid direct exposure to the laser beam-do not open the unit. CLASS - HP 4150 | HP OmniBook 4150 - Reference Guide - Page 135
television reception (which can be determined by removing the unit's batteries and ac adapter), try the following: • Reorienting or relocating the receiving antenna. • Relocating the OmniBook with respect to the receiver. • Connecting the OmniBook ac adapter to another power outlet. Connections to - HP 4150 | HP OmniBook 4150 - Reference Guide - Page 136
Product Regulations 3000 Hanover Street Palo Alto, CA 94304 (415) 857-1501 declares that the product(s) Trade name: Hewlett-Packard Company Product name: HP OmniBook 4150 Complies with Part 15 of the FCC Rules. Operation is subject to the following two conditions: 1. This device may not cause - HP 4150 | HP OmniBook 4150 - Reference Guide - Page 137
: Declaration of Conformity (according to ISO/IEC Guide 22 and EN 45014) Hewlett-Packard Company Mobile Computing Division 19310 Pruneridge Ave. Cupertino, CA 95014 declares that the following product HP OmniBook 4150 All conforms to the following product specifications IEC 950:1991+A1,A2,A3,A4 - HP 4150 | HP OmniBook 4150 - Reference Guide - Page 138
- HP 4150 | HP OmniBook 4150 - Reference Guide - Page 139
Index A ac (time-out), 57, 90 ac adapter charging battery, 53 connecting, 16, 53 jack, 13 part number, 16 accessories docking products, 76 plug-in modules, 63 troubleshooting, 98 adding RAM, 82 addresses (I/O), 130 adjusting brightness, 29 volume, 31 administrator password, 93 Advanced Power - HP 4150 | HP OmniBook 4150 - Reference Guide - Page 140
keypad, 33 function keys, 32 H hard disk drive caring for, 48 creating Hibernate partition, 116 holder, 80 locking, 96 replacing, 79 time-out, 57, 90 troubleshooting, 102 hardware specifications, 126 headphones, 72 Hewlett-Packard support, 98 hibernate at low battery, 52 creating partition, 116 mode - HP 4150 | HP OmniBook 4150 - Reference Guide - Page 141
button location, 13 resetting with, 21 turning on and off, 20 power cords, 132 Power menu (BIOS), 90 printers connecting, 70 infrared, 73 troubleshooting, 110 processor speed, 58, 90 protection files, 96 hard drive lock, 96 Kensington lock, 95 passwords, 93, 94 PC identification, 95 VirusScan, 94 PS - HP 4150 | HP OmniBook 4150 - Reference Guide - Page 142
98 DVD drive, 99 hard disk drive, 102 infrared port, 104 keyboard, 102 memory, 105 142 Reference Guide parallel devices, 111 PC Cards, 105 performance, 106 pointing stick, 102 power, 107 printing, 110 serial devices, 111 startup, 112 touch pad, 102 USB devices, 111 turning off display, 30 OmniBook - HP 4150 | HP OmniBook 4150 - Reference Guide - Page 143
Service Pack, 98 USB not supported, 71 zoomed video not supported, 74 wireless communication, 73 working in comfort, 35 Y Y2K, 17 Y-adapter (PS/2), 70 Z zoomed video, 74 Reference Guide 143
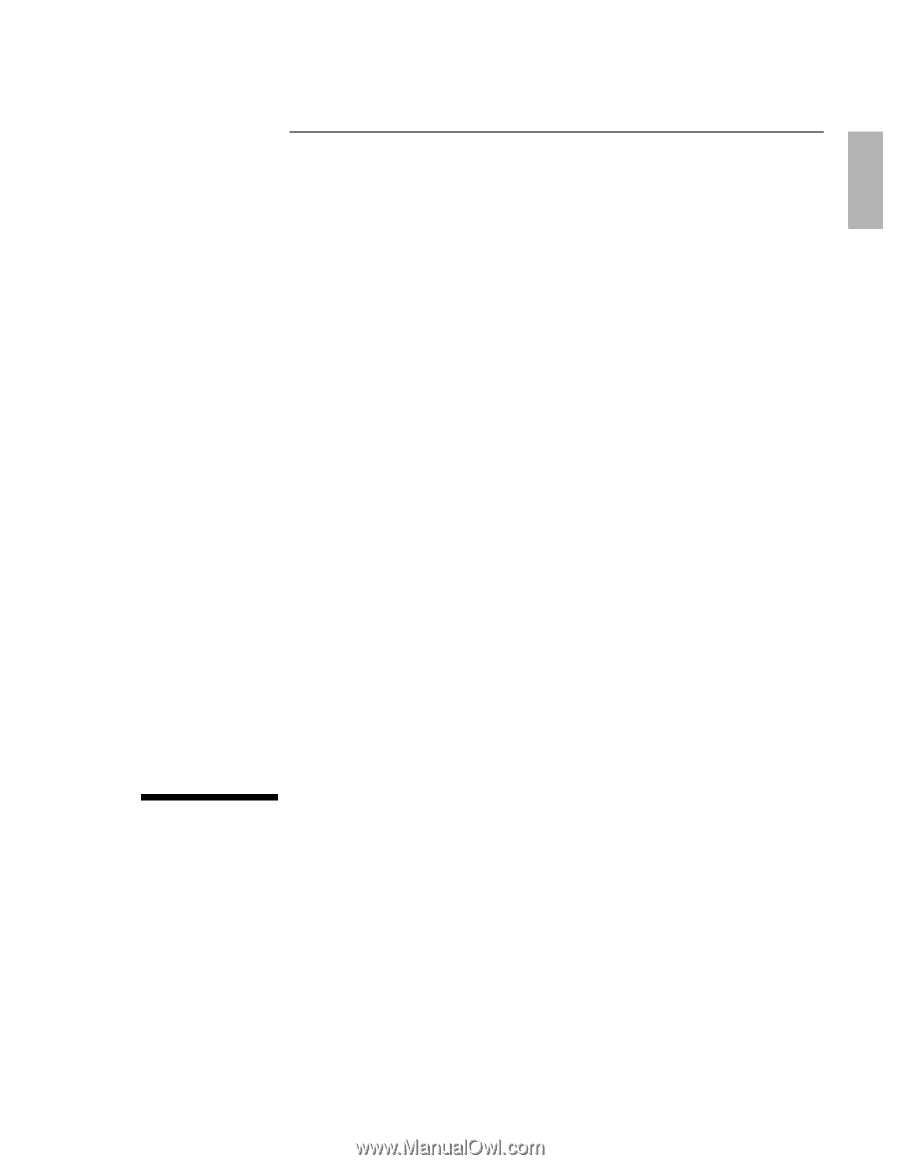
HP OmniBook 4150
Reference Guide