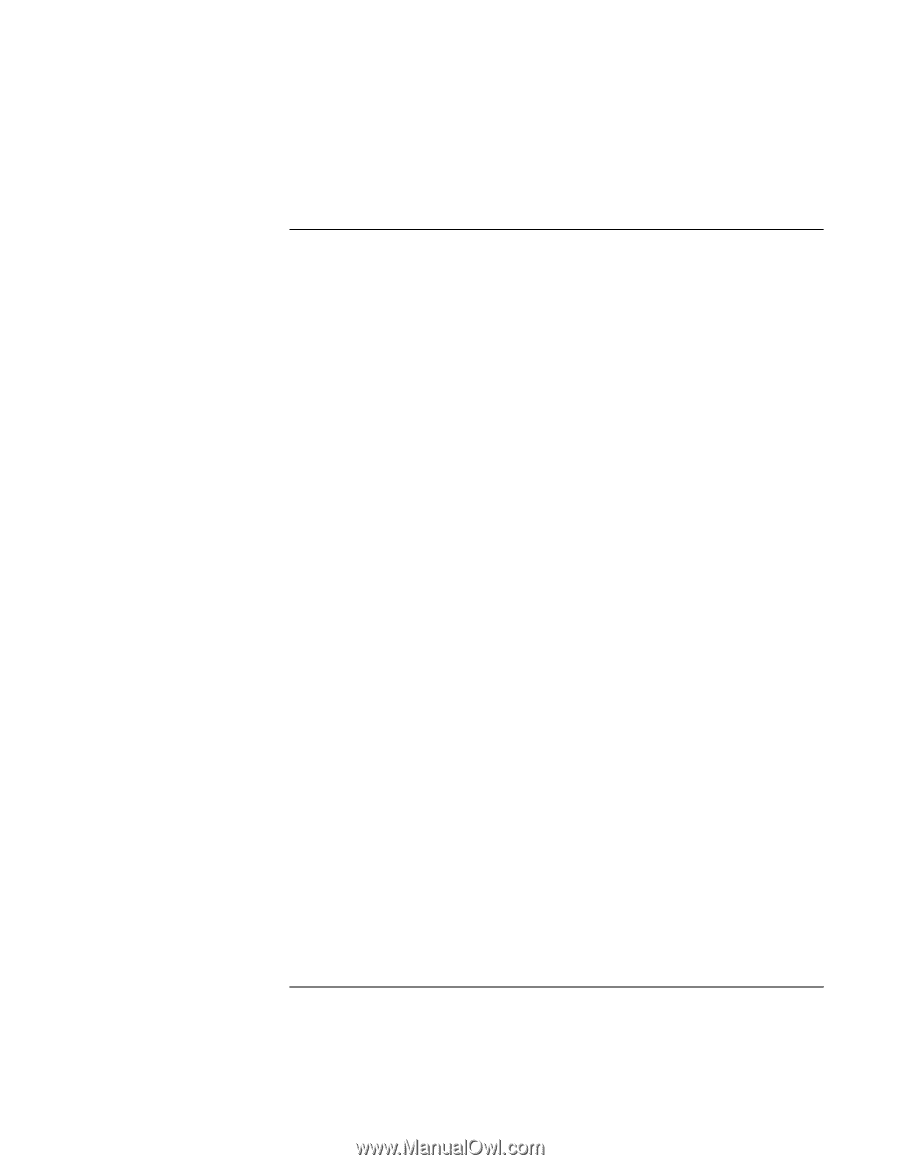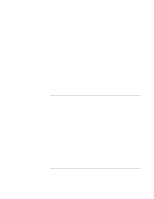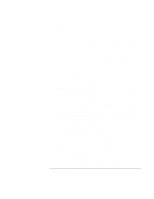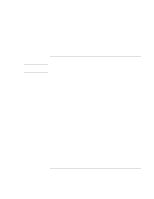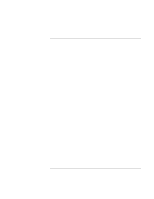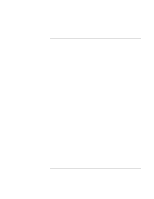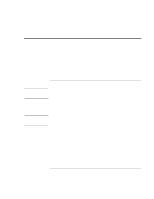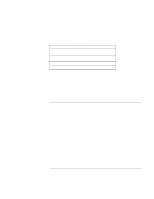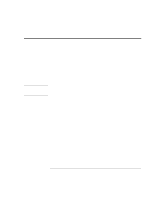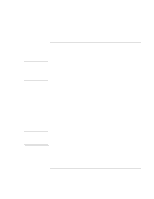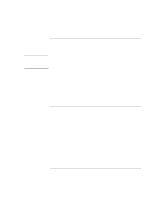HP 4150 HP OmniBook 4150 - Reference Guide - Page 112
Startup Problems
 |
UPC - 725184276088
View all HP 4150 manuals
Add to My Manuals
Save this manual to your list of manuals |
Page 112 highlights
Troubleshooting Solving Problems Startup Problems If the OmniBook doesn't respond at turn-on • Connect the ac adapter. • Press blue power button to try turning on the unit. • Reset the OmniBook. See "To reset the OmniBook" on page 21. • If you get no response, remove the battery and ac adapter-then plug in the ac adapter and try resetting. If you still get no response, the unit requires service. If the OmniBook doesn't boot from battery power • Make sure the battery is properly inserted. • Remove the battery and check its charge level by pressing the pad on the back of the battery. The lights show the charge level. • Check battery contacts. If available, try another battery. If the OmniBook doesn't boot from the floppy disk drive After checking all connections, check the boot order and setup in BIOS Setup utility. 1. From the Start menu, shut down, then restart the OmniBook. 2. When you see the HP logo, press F2 to enter the BIOS Setup utility. 3. Open the Boot menu. The default boot order is Removable Device Hard Disk CD-ROM/DVD Drive 4. If Removable Device is not option 1, use the arrow keys to select Removable Device. 5. Press F6 to move up (or F5 to move down) in the list. 6. If an LS-120 drive is also installed, expand the Removable Device category and move the floppy drive to the first position. 7. In the Security menu, make sure the Floppy Boot setting is Enabled. 8. Press F10 to Save and Exit the BIOS Setup utility. 112 Reference Guide