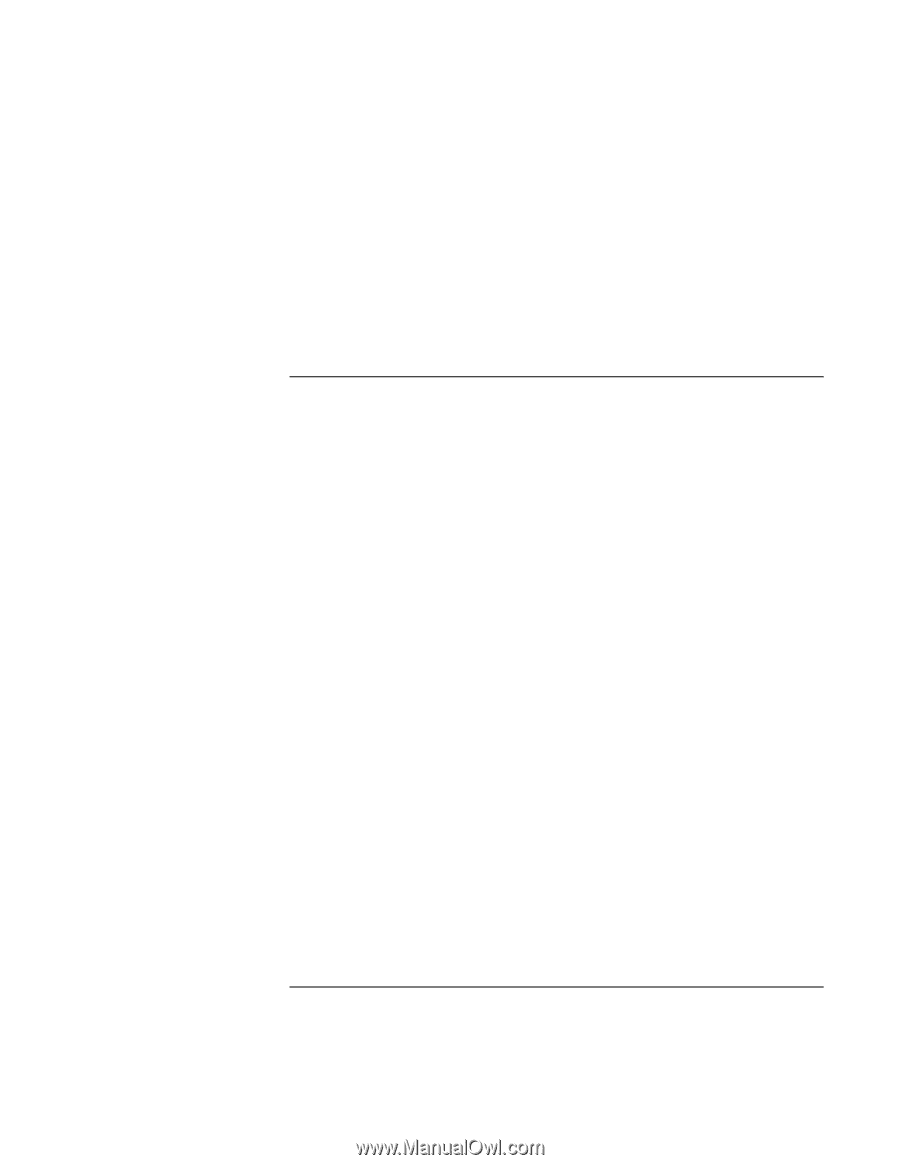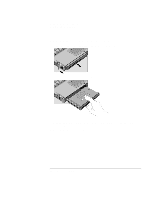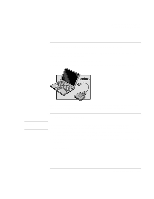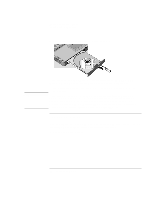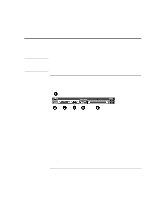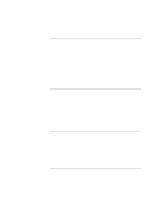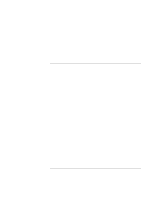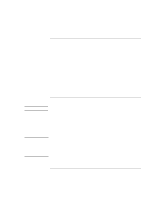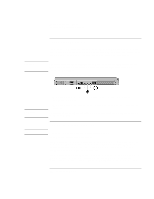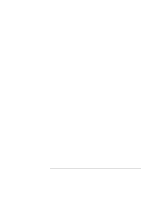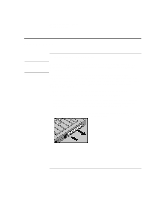HP 4150 HP OmniBook 4150 - Reference Guide - Page 69
To use an external monitor - omnibook memory
 |
UPC - 725184276088
View all HP 4150 manuals
Add to My Manuals
Save this manual to your list of manuals |
Page 69 highlights
Expanding the OmniBook Connecting External Devices 5. Select Auto (to automatically detect and select the external display) or Both (to select both displays). 6. Similarly, highlight Primary Video Adapter. Select Auto (to automatically switch to an external video adapter in a docking system) or Internal (to reserve the external display for special use, such as multiple displays in Windows 98). 7. Press F10 to save settings and exit Setup. To use an external monitor • If you attach an external monitor to the OmniBook, you can press Fn+F5 to switch between the internal OmniBook display and the external monitor. The internal display supports settings up to 1024 × 768 resolution and 16M colors (24- or 32-bit). You can change display settings using Control Panel Display or right-clicking the desktop and clicking Properties. • If you need to use both displays at the same time, you can press Fn+F5 again to show the same image on both displays. However, by default, the image is limited by the internal display to 1024 × 768 pixels, so at a higher resolution you see only part of the desktop on both displays. This doesn't happen if you use only the external monitor. If you need to increase the refresh rate on the external monitor, you can switch to only the external monitor or you can make the internal or external display a "secondary" display-you make this setting on the Display tab (in Windows 98 or 2000, you have to click Advanced on the Settings tab first). • In Windows 98, you can enable the Extended Desktop (dual displays), which spreads the desktop across two displays. To do this, right-click display 2 on the Settings tab and select Enable. You can set different resolutions and numbers of colors for each display. However, using the Extended Desktop requires video memory to be shared. For this reason, higher resolutions and higher numbers of colors may cause unexpected behavior on the displays. We recommend starting with 1024 × 768 resolution on the external display and 64K colors (16-bit) on both displays. You can try higher settings to see whether they work for your applications. In addition, certain operations such as playing DVDs and running 3D graphics require extra video memory, so you may have to use lower display settings. See OmniBook Notes in the online OmniBook Library for any last-minute information about display operation. Reference Guide 69