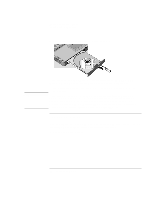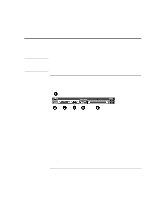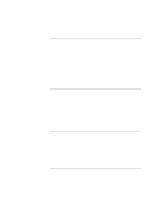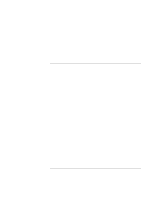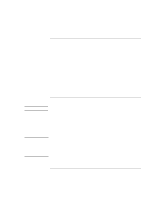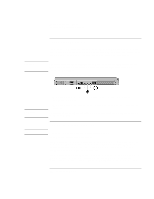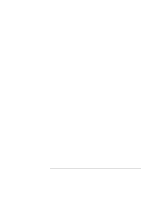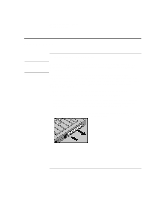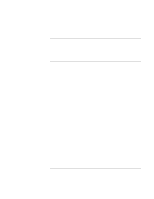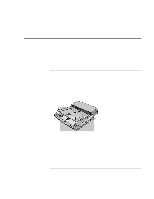HP 4150 HP OmniBook 4150 - Reference Guide - Page 71
To connect a serial mouse, To connect USB devices - omnibook usb driver
 |
UPC - 725184276088
View all HP 4150 manuals
Add to My Manuals
Save this manual to your list of manuals |
Page 71 highlights
Note Note Expanding the OmniBook Connecting External Devices To connect a serial mouse For Windows 95, 98, and NT 1. Connect the serial cable to the serial port. 2. From the Start menu, click Settings, Control Panel. 3. Double-click Mouse, then click General. 4. Click Change and then select Show All Devices. 5. Under Manufacturers, click Standard Mouse Types. 6. Under Models, change the mouse type to Standard Serial Mouse, then click OK. For Windows 2000 1. Connect the serial cable to the serial port. 2. Press the blue power button to suspend the OmniBook, then press it again to turn the OmniBook back on. Wait several seconds for Windows to find the new device. To connect USB devices Windows NT 4.0 does not support universal serial bus (USB) devices. Universal serial bus (USB) provides a bidirectional serial interface for adding peripheral devices such as game controllers, serial and parallel ports, and scanners on a single bus. The OmniBook provides one USB port; the OmniBook docking products provide two USB ports. • Attach the USB cable to the USB port. Windows 95, Windows 98, and Windows 2000 automatically recognize the USB device. Some USB devices can be connected to the OmniBook in series with other USB devices-this is called a "daisy-chain" connection. If you have problems making this connection, contact the vendor of the peripheral device, as well as the OmniBook website, for the latest versions of the USB drivers. The USB technology is dynamic and continues to develop. If the device is not recognized, you may need to install a driver. Contact your device vendor. Reference Guide 71