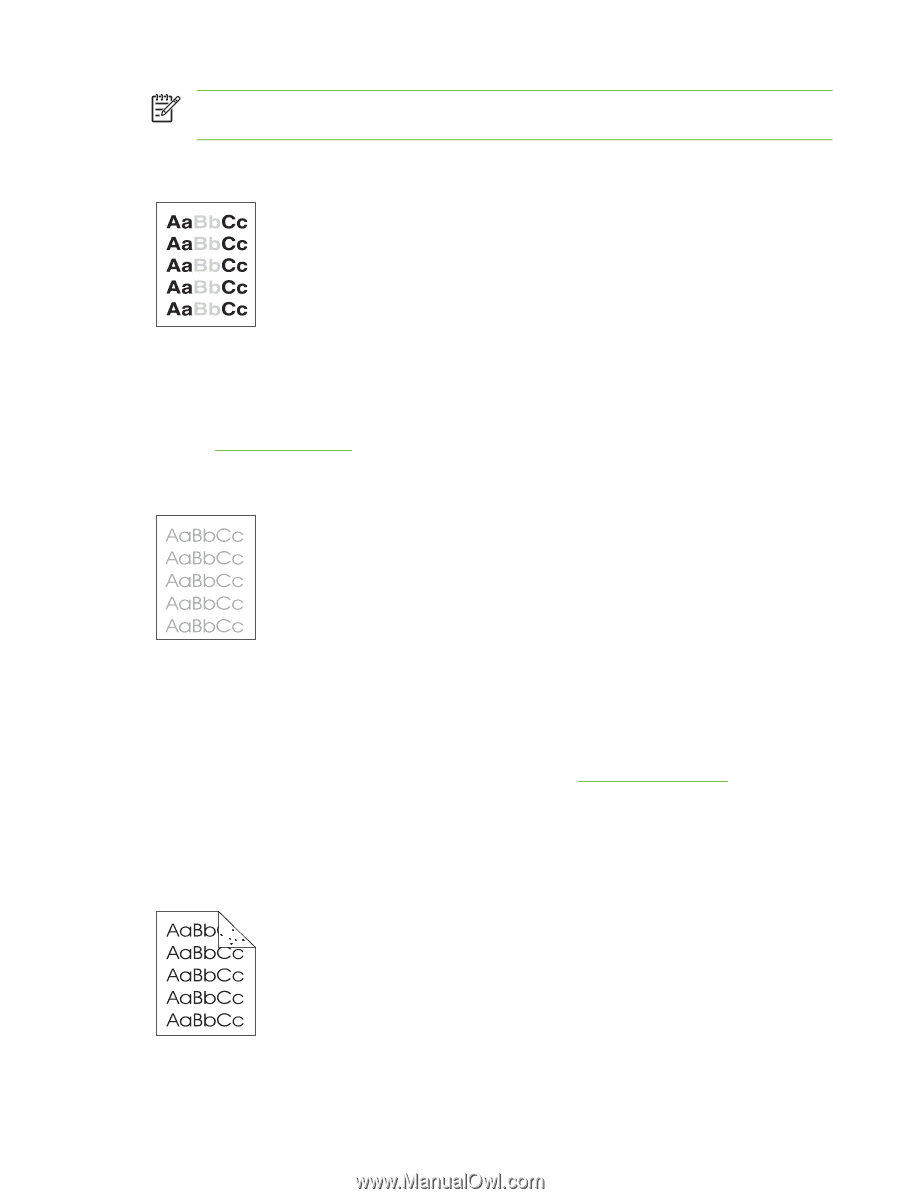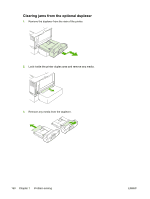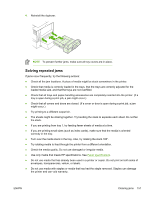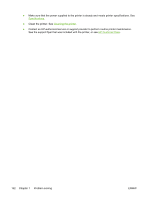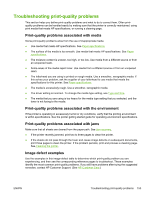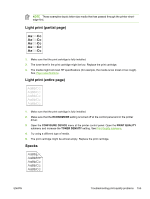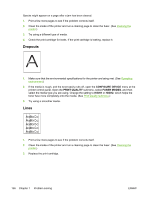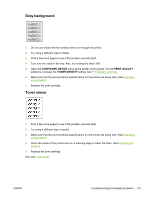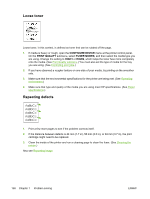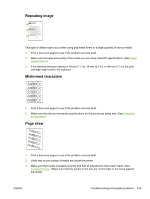HP 5200tn HP LaserJet 5200 Series Printer - User Guide - Page 169
Light print (partial Specks, ECONOMODE, CON DEVICE, PRINT QUALITY, TONER DENSITY
 |
UPC - 882780123762
View all HP 5200tn manuals
Add to My Manuals
Save this manual to your list of manuals |
Page 169 highlights
NOTE These examples depict letter-size media that has passed through the printer shortedge-first. Light print (partial page) 1. Make sure that the print cartridge is fully installed. 2. The toner level in the print cartridge might be low. Replace the print cartridge. 3. The media might not meet HP specifications (for example, the media is too moist or too rough). See Paper specifications. Light print (entire page) 1. Make sure that the print cartridge is fully installed. 2. Make sure that the ECONOMODE setting is turned off at the control panel and in the printer driver. 3. Open the CONFIGURE DEVICE menu at the printer control panel. Open the PRINT QUALITY submenu and increase the TONER DENSITY setting. See Print Quality submenu. 4. Try using a different type of media. 5. The print cartridge might be almost empty. Replace the print cartridge. Specks ENWW Troubleshooting print-quality problems 155