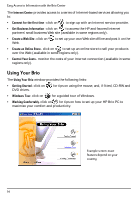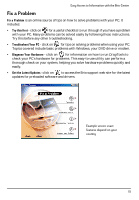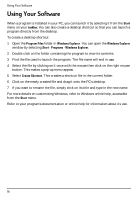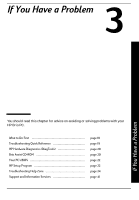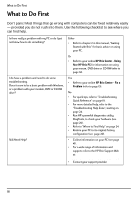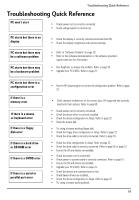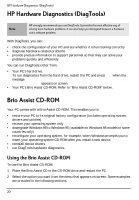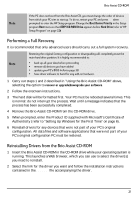HP Brio ba200 hp brio ba200, user guide - Page 25
Troubleshooting Quick Reference - display driver
 |
View all HP Brio ba200 manuals
Add to My Manuals
Save this manual to your list of manuals |
Page 25 highlights
Troubleshooting Quick Reference Troubleshooting Quick Reference PC won't start • Check power cord is correctly connected. • Check voltage switch is correctly set. PC starts but there is no display • Check the display is correctly connected and switched ON. • Check the display's brightness and contrast settings. PC starts but there may be a software problem PC starts but there may be a hardware problem • Refer to "Software Problem" on page 29. • Refer to the software documentation or the software provider's support web site for information. • Run DiagTools to analyze the problem. Refer to page 20. • Upgrade your PC's BIOS. Refer to page 22. PC starts but there is a configuration error If there is a memory error If there is a mouse or keyboard error If there is a floppy disk error If there is a hard drive or CD-ROM error If there is a CMOS error If there is a serial or parallel port error • Run the HP Setup program to correct the configuration problem. Refer to page 22. • Check memory modules are of the correct type, HP-supported and correctly inserted in their sockets. Refer to page 60. • Check power cord is correctly connected. • Check the device driver is correctly installed. • Check the device configuration in Setup. Refer to page 22. • Clean the mouse ball. • Try using a known working floppy disk. • Check the floppy drive configuration in Setup. Refer to page 22. • Check the drive cable is correctly connected. Refer to page 53. • Check the drive configuration in Setup. Refer to page 22. • Check the drive cable is correctly connected. Refer to page 55 or page 57. • Ensure the OS and drivers are installed. • Check the power cord is connected. • Check power to system board is correctly connected. Refer to page 51. • Ensure the OS and drivers are installed. • Upgrade your PC's BIOS. Refer to page 22. • Check the devices are connected and on line. • Check device drivers are installed. • Check the device configuration in Setup. Refer to page 22. • Try using a known working device. 19