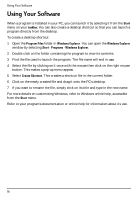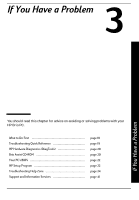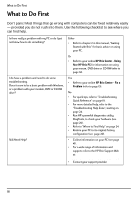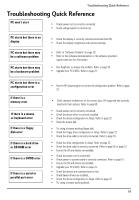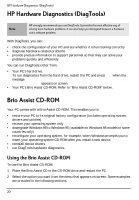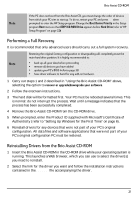HP Brio ba200 hp brio ba200, user guide - Page 27
Performing a Full Recovery, Reinstalling Drivers from the Brio Assist CD-ROM - bios update
 |
View all HP Brio ba200 manuals
Add to My Manuals
Save this manual to your list of manuals |
Page 27 highlights
Brio Assist CD-ROM Note If the PC does not boot from the Brio Assist CD, you must change the order of devices from which your PC tries to start up. To do so, restart your PC and press F2 when prompted to enter the HP Setup program. Change the Boot Device Priority in the Setup program Boot menu so that ATAPI CD-ROM Drive appears before Hard Drive (refer to"HP Setup Program" on page 22). Performing a Full Recovery It is recommended that only advanced users should carry out a full system recovery. Note Restoring the original factory configuration or downgrading will completely erase the main hard drive partition. It is highly recommended to: • back up all your data before proceeding • remove all devices you have added • update your PC's BIOS (refer to page 22) • have driver software to hand for any add-on hardware. 1 Carry out steps 1 and 2 described in "Using the Brio Assist CD-ROM" above, selecting the option to recover or upgrade/downgrade your software. 2 Follow the onscreen instructions. 3 The hard disk will be formatted first. Your PC must be rebooted several times. This is normal: do not interrupt the process. Wait until a message indicates that the process has been successfully completed. 4 Remove the Brio Assist CD-ROM from the CD-ROM drive. 5 When prompted, enter the Product ID supplied with Microsoft's Certificate of Authenticity (refer to "Setting Up Windows for the First Time" on page 6). 6 Reinstall drivers for any devices that were not part of your PC's original configuration. All data files and software applications that were not part of your PC's original configuration PC must be restored. Reinstalling Drivers from the Brio Assist CD-ROM 1 Insert the Brio Assist CD-ROM in the CD-ROM drive while your operating system is running. This launches a Web browser, which you can use to select the driver(s) you need to reinstall. 2 Select the link for the driver you want and follow the installation instructions contained in the README file accompanying the driver. 21