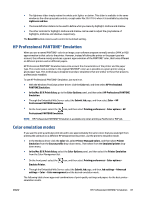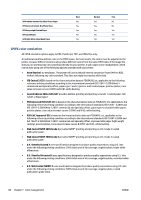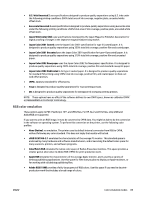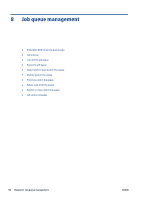HP DesignJet D5800 Using Your Printer - Page 100
Turn off the job queue, Pause the job queue, Select when to print a job in the queue
 |
View all HP DesignJet D5800 manuals
Add to My Manuals
Save this manual to your list of manuals |
Page 100 highlights
NOTE: Browsers without the Macromedia plug-in show the job image as yellow shaded. Browsers that have the Macromedia flash plug-in version 7 and above shows an enhanced preview of the job image inside the paper loaded in the printer. Turn off the job queue You can turn off the queue in the following ways: ● From the Embedded Web Server: select Setup tab > Printer settings > Job management > Queue > Off. ● From the front panel: select the Setup menu icon , then Job management options > Enable queue > Off. Pause the job queue To pause the job queue, go to the front panel and select the Job Queue icon , then Pause printing. Select when to print a job in the queue NOTE: The When To Start Printing options cannot be used with PostScript jobs. You can select at what point you want to print a file you have in the queue. From the Embedded Web Server, select Setup tab > Printer settings > Start printing; or, from the front panel, select the Setup menu icon , then Job management options > When to start printing. There are three options you can select: ● When After Processing is selected, the printer waits until the whole page has been processed and then it starts to print. This is the slowest setting but ensures the best print quality in large or complex prints. ● When Immediately is selected, the printer prints the page as it is processed. This is the quickest setting, but the printer may stop halfway through a print to process data. This setting is not recommended for complex images with dense color. ● When Optimized is selected (this is the default setting), the printer calculates the best time to begin printing the page. It is usually the best compromise between the After Processing and Immediately settings. Identify a job in the queue The best way to look at the queue is in the Embedded Web Server (Main tab > Job queue), where you can manage the queue and get full information on every job (by clicking the name of the file). However, you can also manage the queue from the front panel. To do so, select the Job Queue icon , then Job queue, where you can see a list of the jobs in the queue. Each has an identifier, comprising: : The job currently being printed has a pointing hand icon, jobs already printed have a check mark, canceled jobs have crosses, processing jobs have a clock and jobs on hold have a warning. 92 Chapter 8 Job queue management ENWW