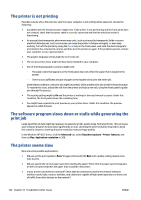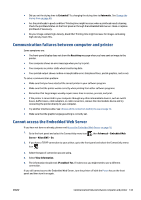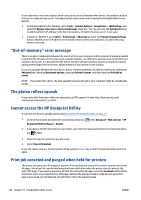HP DesignJet D5800 Using Your Printer - Page 147
Align the printheads, Reinsert printheads procedure
 |
View all HP DesignJet D5800 manuals
Add to My Manuals
Save this manual to your list of manuals |
Page 147 highlights
Align the printheads Precise alignment between printheads is essential for color accuracy, smooth color transitions, and sharp edges in graphical elements. Your printer has an automatic printhead alignment process which runs whenever a printhead has been accessed or replaced. In the case of a paper jam, if you have used a custom paper, or if you are experiencing problems with color accuracy; you might need to align the printheads. See Align the printheads on page 57. NOTE: If you experience a paper jam, HP recommends that you reinsert the printheads and align the printheads. TIP: Use the same paper you intend to print on to align the printheads. Photo paper is recommended for the best results. Plain; bond; and thin, coated papers are acceptable, but provide marginal results. WARNING! Colored papers, glossy canvas, and transparent materials such as translucent bond, clear film, tracing paper, and vellum are not suitable for aligning the printheads. However, if you must perform printhead alignment with a material that is not supported, make sure you use a material with the same thickness as the material you are going to use for printing. Reinsert printheads procedure 1. If the printhead alignment process is running and the wrong paper is loaded, press the Cancel key on the front panel. CAUTION: Do not print if the printhead alignment process has been canceled. 2. Load the paper you want to use. Photo paper is recommended for the best results. WARNING! Colored papers, glossy canvas, and transparent materials such as translucent bond, clear film, tracing paper, and vellum are not suitable for aligning the printheads. However, if you must perform printhead alignment with a material that is not supported, make sure you use a material with the same thickness as the material you are going to use for printing. 3. Remove and reinsert all of the printheads. See Remove a printhead on page 48 and Insert a printhead on page 50. This starts the printhead alignment process. NOTE: Make sure the printer window is closed during printhead alignment. 4. The process takes about 10 minutes. Wait until the front panel shows that the process is complete before using the printer. NOTE: A calibration image is printed during the printhead alignment process. The front panel shows if there were any errors in the process. ENWW Align the printheads 139