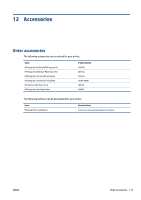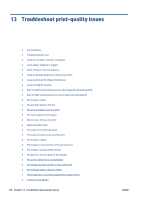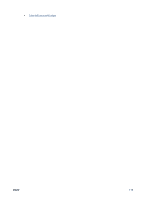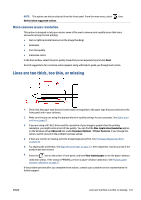HP DesignJet D5800 Using Your Printer - Page 130
Lines appear stepped or jagged, Parts of lines or text are missing
 |
View all HP DesignJet D5800 manuals
Add to My Manuals
Save this manual to your list of manuals |
Page 130 highlights
Lines appear stepped or jagged Use the following procedure if lines in your image appear stepped or jagged when printed: 1. The problem might be inherent in the image. Try to improve the image within the software program that you are using to edit it. 2. Make sure that you are using appropriate print-quality settings. See Select print quality on page 67. 3. If you are using an HP-GL/2 driver, hange your image-rendering resolution to 300 dpi or 600 dpi, depending on your printing need. The Max. Application Resolution option in the Windows driver dialog's Advanced tab, under Document Options > Printer Features. Parts of lines or text are missing A high-quality large-format print job often requires a large amount of data, and in some specific workflows, the output might not look like you expected. Here are some suggestions to help you to avoid this problem: ● Select a smaller page size and scale to the final page size in the driver or on the front panel. ● Save the file in another format, such as TIFF or EPS, and open it in another program. ● Use a RIP to print the file. ● Reduce the resolution of the bitmap images in your software. ● Select a lower print quality in order to reduce the resolution of the printed image. ● On the Advanced tab of the Windows driver dialog, select Document options, Printer features, and then establish the following settings: ◦ Set Send job as bitmap to Enabled (HP-GL/2 driver only). ◦ Set Max. Application resolution to 300. NOTE: These settings are described for troubleshooting purposes only and might adversely affect the final output quality or the time necessary to generate the print job. Therefore, restore these settings to their default values if they do not help to solve the problem. Lines are printed double or in the wrong colors This problem can have various visible symptoms: ● Colored lines are printed double, in different colors. 122 Chapter 13 Troubleshoot print-quality issues ENWW