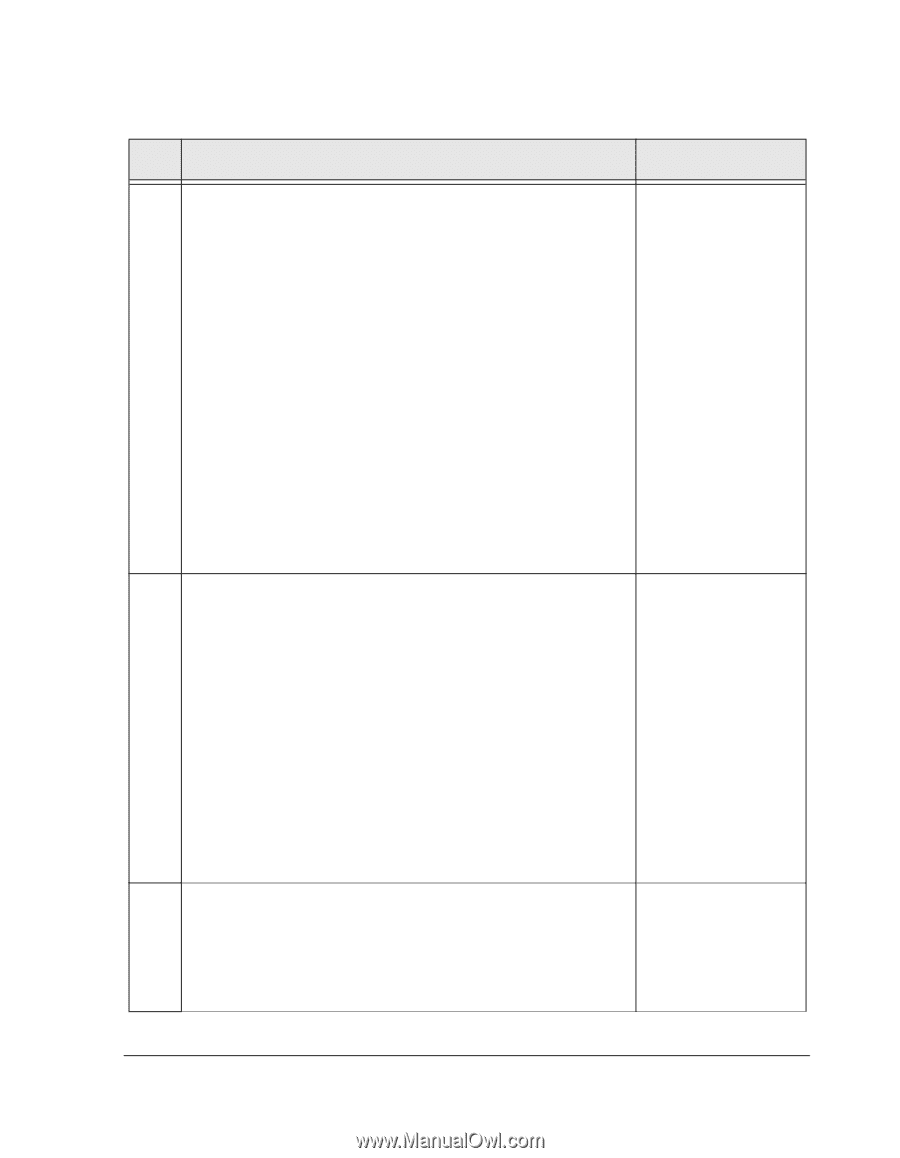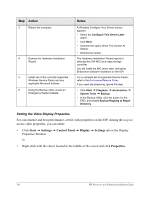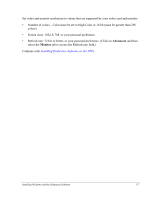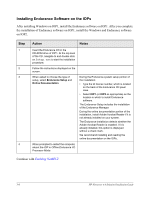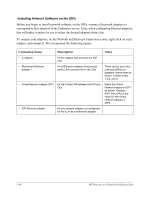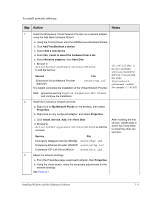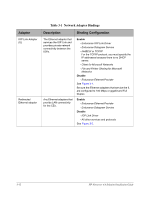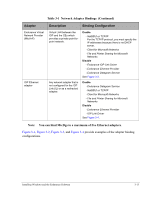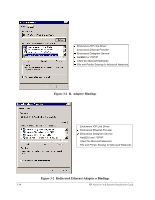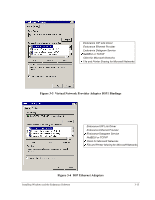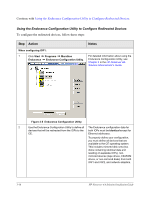HP NetServer AA 4000 HP Netserver AA Solution Installation Guide v4.0 SP1 - Page 49
To install network software, My Network Places
 |
View all HP NetServer AA 4000 manuals
Add to My Manuals
Save this manual to your list of manuals |
Page 49 highlights
To install network software: Step Action Notes 1 Install the Endurance Virtual Network Provider as a network adapter using the Add New Hardware Wizard. a. Using the Control Panel, start the Add/Remove Hardware Wizard. b. Click Add/Troubleshoot a device. c. Select Add a new device. d. Select No, I want to select the hardware from a list. e. Select Network adapters, then Have Disk. f. Browse to drive\folder\system32\drivers\MtcPnP to add the service: Service File Endurance Virtual Network Provider (MtcVnP) netmtcvnp.inf The wizard completes the installation of the Virtual Network Provider. drive\folder is the drive and folder where you installed the IOP root. (You can find this in the %SystemRoot% environment variable. For example, C:\WINNT Note: Ignore the warning Digital Signature Not Found, and continue the installation. 2 Install the Endurance network services. a. Right click on My Network Places on the desktop, then select Properties. b. Right click on any configured adapter, and select Properties. c. Click Install, Service, Add, then Have Disk. d. Browse to drive\folder\system32\drivers\MtcPnP to add the services: Service File Endurance Datagram Service (MtcDgs netmtcdgs.inf Endurance Ethernet Provider (MtcEthP netmtcethp.inf Endurance IOP Link Driver (MtcEtx netmtcetx.inf After installing the first service, repeat steps C and D two more times to install the other two services. 3 Adjust the network bindings: a. From the Properties page, select each adapter, then Properties. b. Using the check boxes, make the necessary adjustments for the network bindings. See Table 3-1. Installing Windows and the Endurance Software 3-11