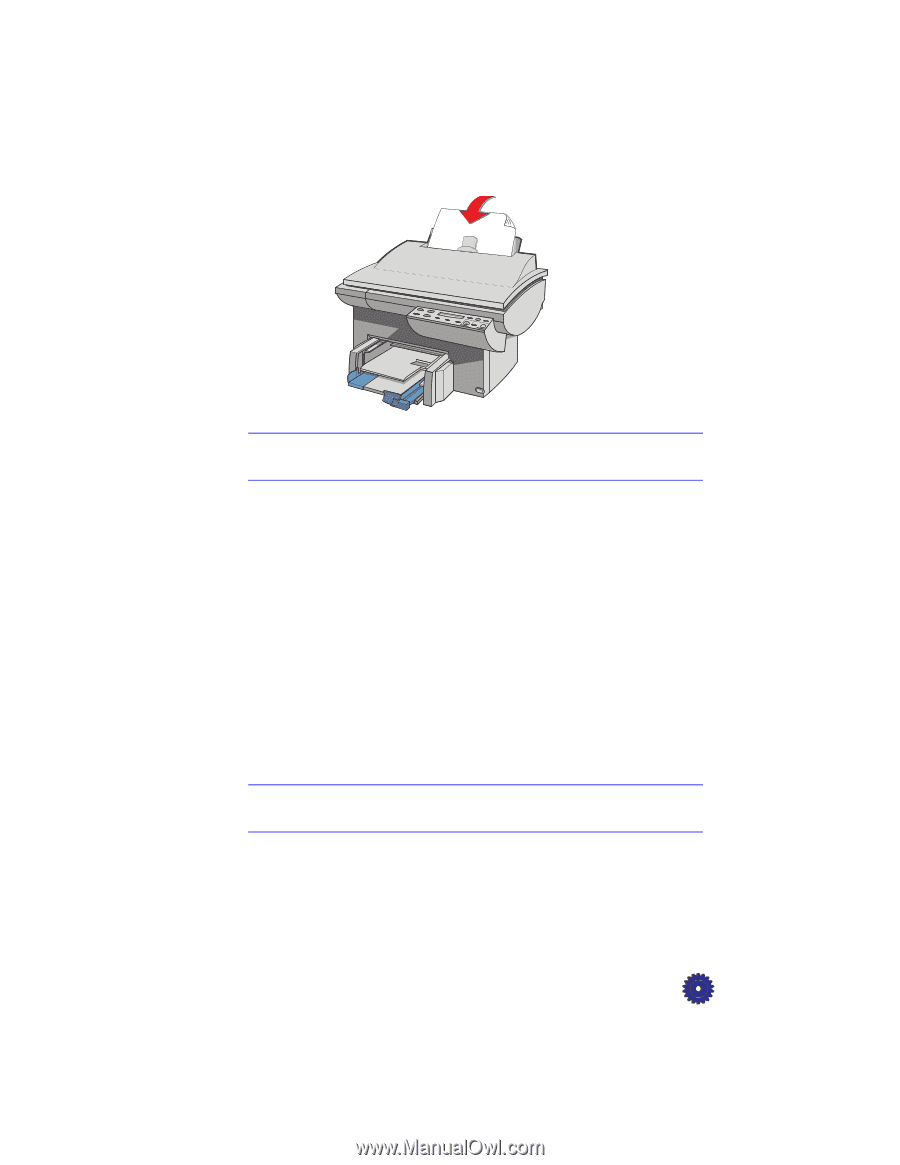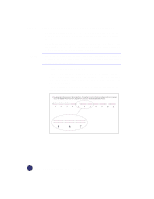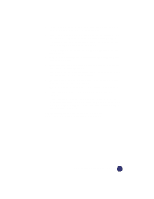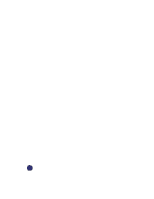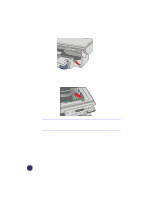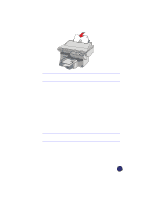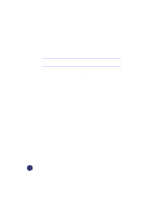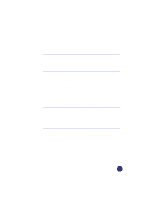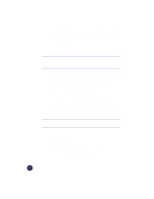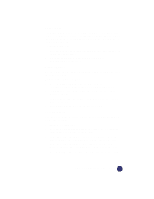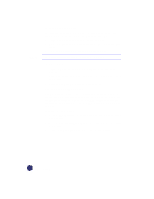HP Officejet Pro 1170c HP OfficeJet Pro 1175C - (English) User Guide - Page 39
Controlling How Copies Will Look
 |
View all HP Officejet Pro 1170c manuals
Add to My Manuals
Save this manual to your list of manuals |
Page 39 highlights
When the originals are in place, the phrase "Document Loaded" appears briefly on the display, and lights flash. NOTE Refer to "Automatic Document Feeder Requirements" on page 7-5 for information on the types of paper you can use in the document feeder. 3 If you are making more than one copy, specify the number of copies to make. 4 If desired, adjust the way your copy will look using the Copy Quality, Reduce/Enlarge, Lighter/Darker, and Color Intensity buttons. See "Controlling How Copies Will Look" later in this chapter for details. 5 Start copying: x Press the Black button to make a black and white copy. x Press the Color button to make a color copy. Controlling How Copies Will Look You can change the default copy settings to produce copies that look the way you want them to. NOTE There is a small margin around the edge of paper that the HP OfficeJet Pro cannot copy onto. See "Copy Margins" on 15-3 for details. This section explains how to use the following settings and options: x Number of copies x Scan To Fax x Copy quality HP OfficeJet Pro User's Guide 3-3