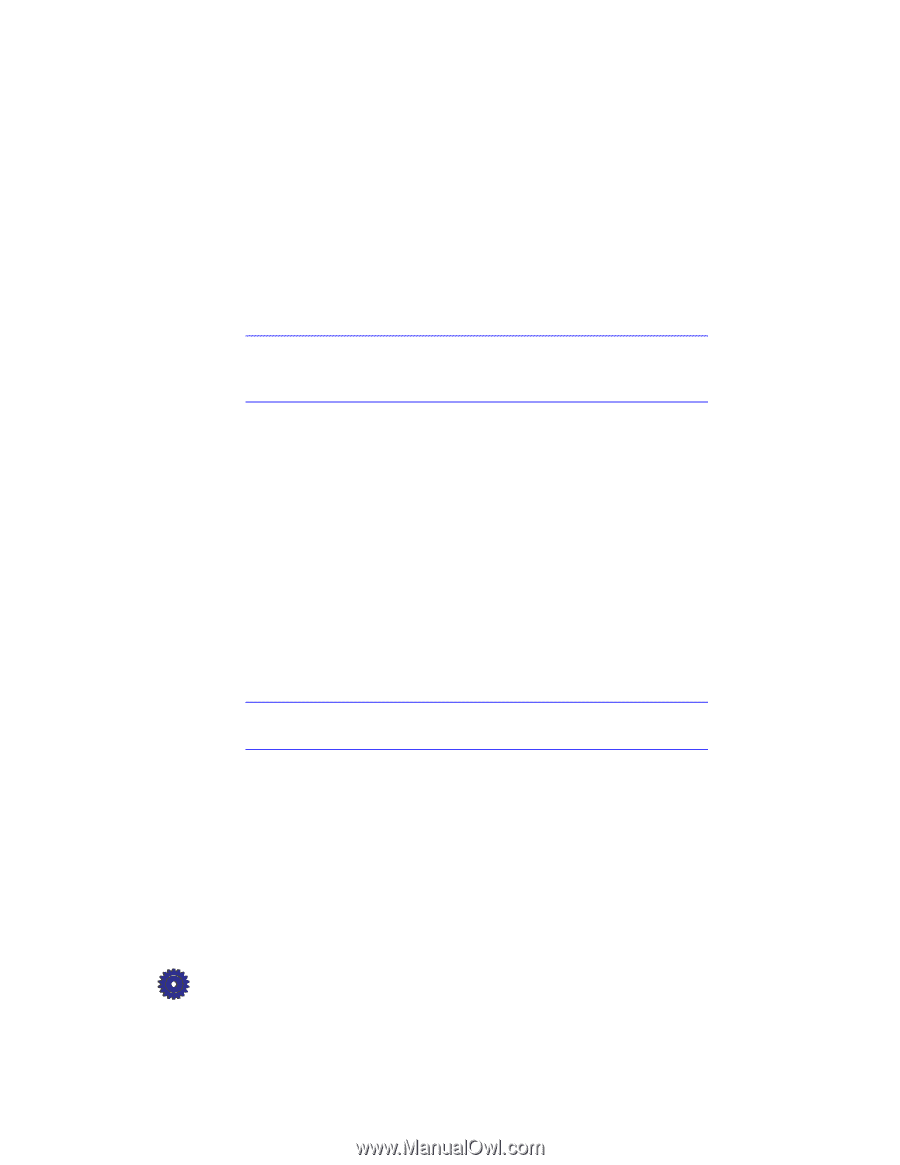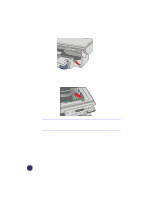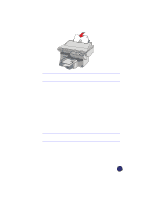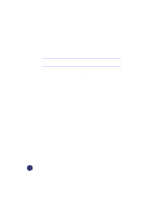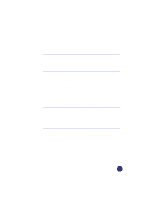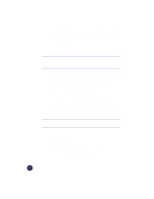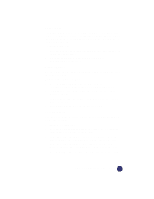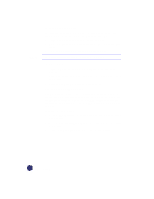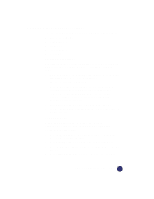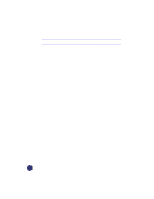HP Officejet Pro 1170c HP OfficeJet Pro 1175C - (English) User Guide - Page 42
Reduce/Enlarge, Select/Resume, Clear/Stop
 |
View all HP Officejet Pro 1170c manuals
Add to My Manuals
Save this manual to your list of manuals |
Page 42 highlights
NOTE NOTE x Poster 400% (- +) determines how to divide up the original image and enlarge each part to end up with an image that is up to 400% larger than your original. You can specify a different total enlargement percentage using the Minus (-) or Plus (+) buttons. A poster may be created using up to 25 sheets of paper (5 sheets wide and 5 sheets long). For example, you can use Poster to create posters of your work to display in your office or store. Use HP Premium Photo Paper for a glossy, near-photo-quality look. There is a minimum 1/4-inch overlap on all pages of the poster. This ensures that key elements on the page do not get cut off, and makes it easy for you to paste the pages of the poster together. x Clone 100% (- +) fits as many copies of the original as will fit on one sheet of the paper you are using. You can specify a reduction or enlargement using the Minus (-) or Plus (+) buttons. For example, you can use Clone to make extra copies of special photographs for family and friends. For glossy, near-photo-quality copies, use HP Premium Photo Paper. x Mirror 100% (- +) reverses the image of your original and makes a copy based on the percent reduction/enlargement you specify. You can use Mirror to copy favorite photos or images onto HP Iron-On T-Shirt Transfers. Then iron the image to make custom t-shirts, banners, and flags. You can also use Mirror to copy presentation materials onto HP Premium Transparency film. Then, when you flip each film over to make your presentation, you can write on it and erase, without worrying about smearing the ink. When you select Iron-On as the paper type on the front panel, the HP OfficeJet Pro automatically selects Mirror as the Reduce/Enlarge setting. To change Reduce/Enlarge settings: 1 Press the Reduce/Enlarge button repeatedly, until the setting you want is displayed. 2 If the feature you are using allows, press the Plus (+) or Minus (-) button to change the reduce/enlarge percentage. 3 Press the Select/Resume button to select the new reduce/enlarge setting, or press the Clear/Stop button to cancel. 3-6 Copying