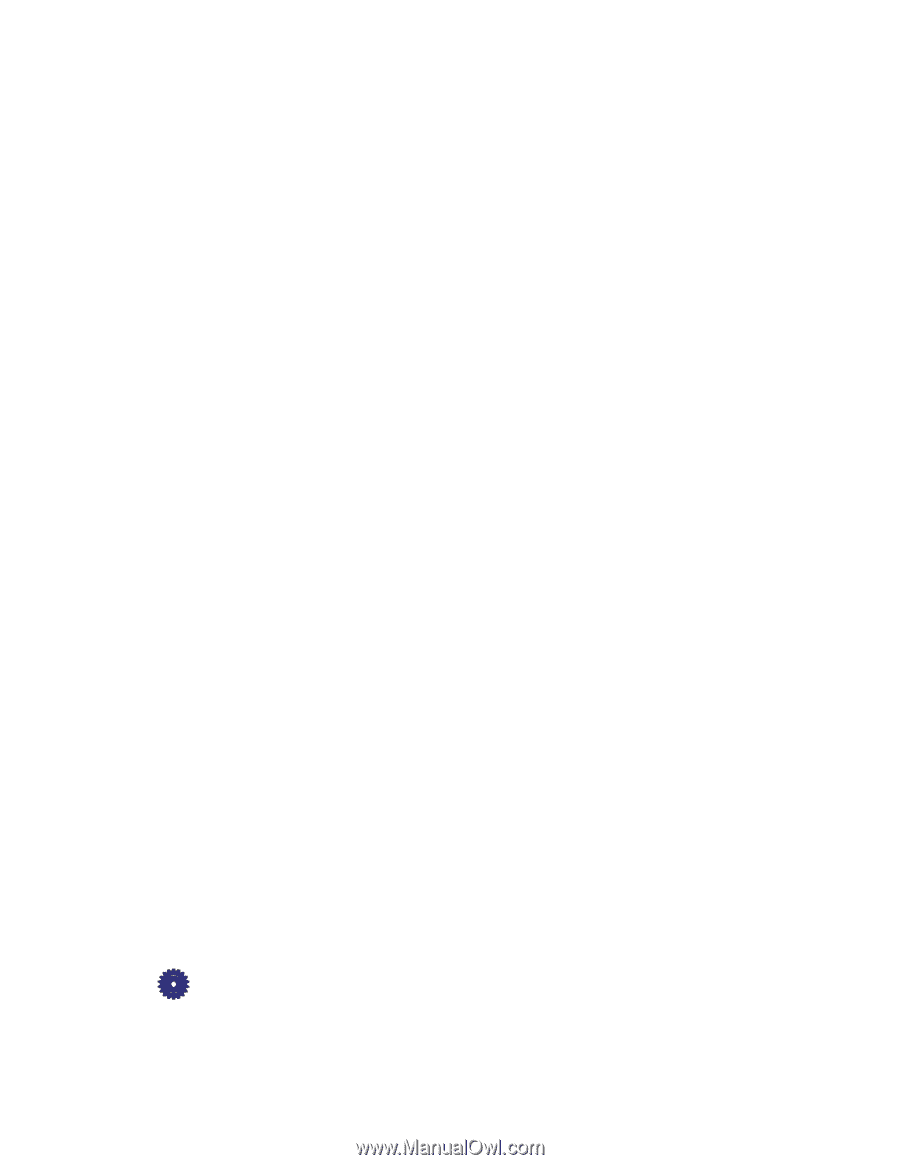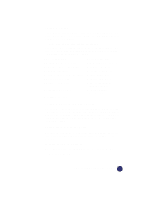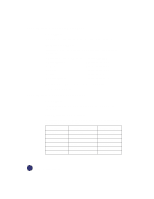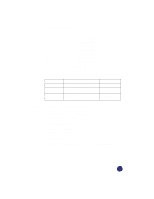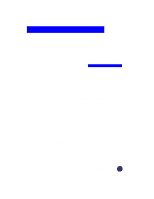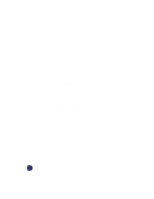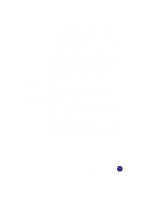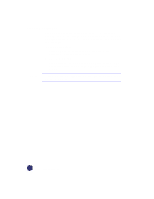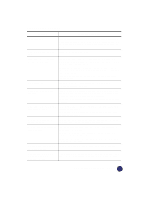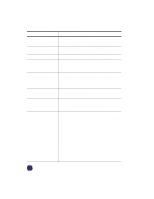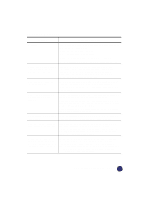HP Officejet Pro 1170c HP OfficeJet Pro 1175C - (English) User Guide - Page 89
How to Use the Self Test
 |
View all HP Officejet Pro 1170c manuals
Add to My Manuals
Save this manual to your list of manuals |
Page 89 highlights
To resolve this problem: 1 Press and hold down the Select/Resume button. When you do this, the paper rollers in the HP OfficeJet Pro move forward to help eject the jammed paper. 2 If this does not work, press and hold down Select/Resume again. The paper rollers move in reverse. 3 If the paper is still jammed, repeat steps 1 and 2 to move the paper rollers forward and backward. 4 Gently remove the paper. 5 If all else fails, remove the paper tray by pinching together the two levers under the paper tray. Pull the tray toward you, and gently remove the jammed paper. Then slide the paper tray back into the copier. 6 Turn the copier off, then on again to continue copying. Paper Jam with No Front Panel Message If paper has jammed in the copier, but no message is displayed, press and hold down the Select/Resume button on the front panel, then press the Paper Type button. Then follow the directions on page 12-1. How to Use the Self Test Page The Self Test Page lets you know whether the OfficeJet Pro is operating properly. It lists current, default front panel settings and tells whether the automatic document feeder is attached properly. You can also use the Self Test Page to check print alignment. To print a Self Test Page: 1 Press the Menu button until the message "Self Test Page" appears on the front panel display. 2 Press the Select/Resume button. The test page printout has a set of lines which should appear unbroken, and colored bars which should appear solid. The intensity of the colors will vary, depending on the type of paper you are using (that is, plain paper, HP Premium InkJet Paper, and so on). 12-2 Troubleshooting