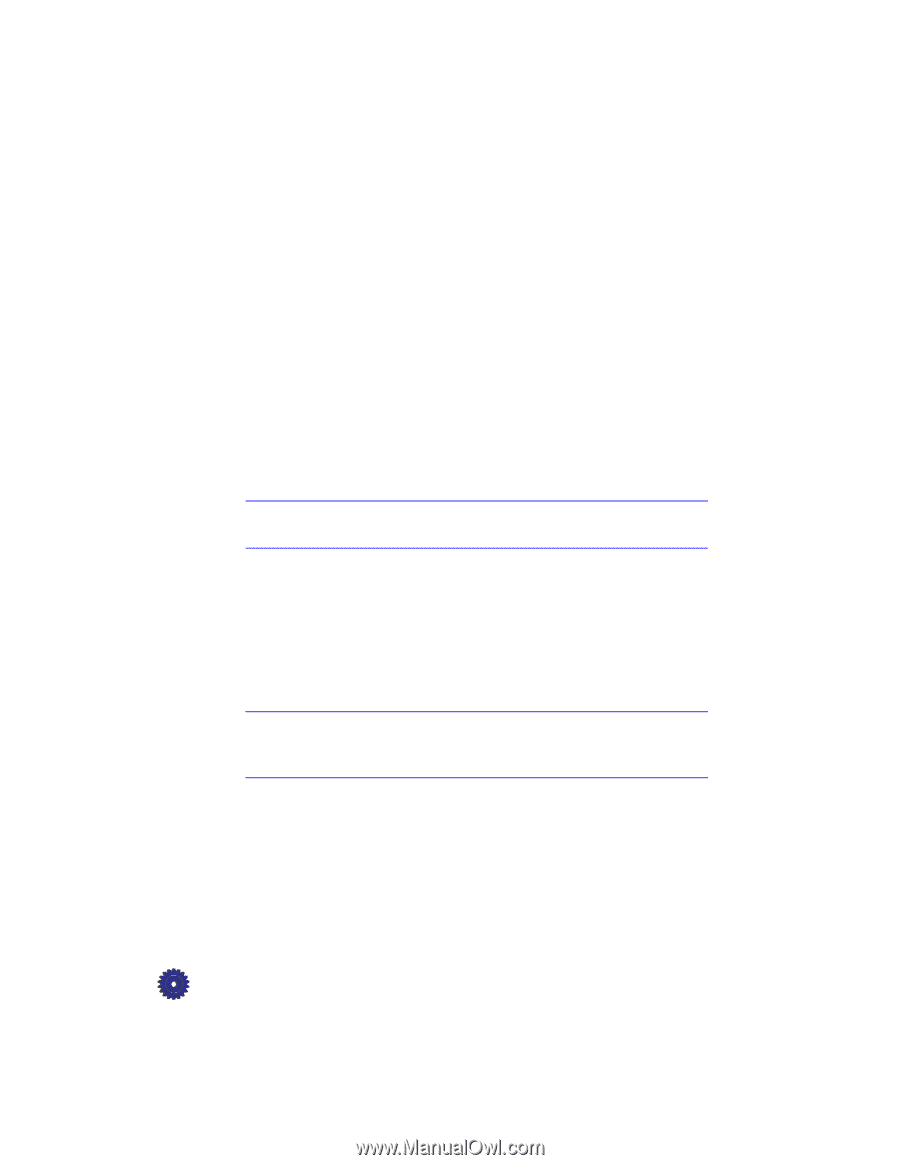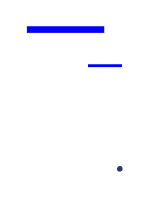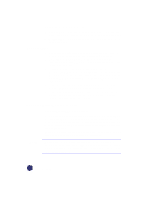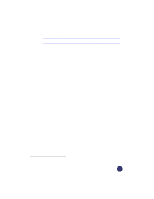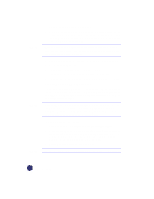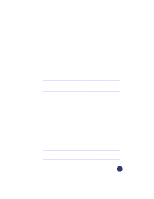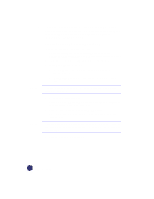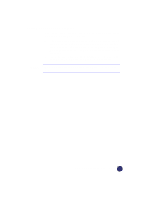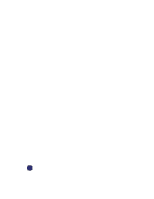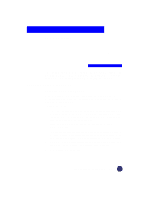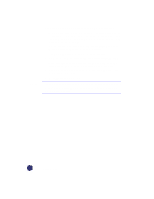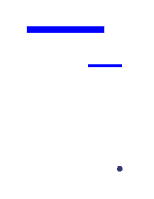HP Officejet Pro 1170c HP OfficeJet Pro 1175C - (English) User Guide - Page 58
Scanning Text Using Caere Omni LE
 |
View all HP Officejet Pro 1170c manuals
Add to My Manuals
Save this manual to your list of manuals |
Page 58 highlights
TIP NOTE NOTE If you want to save an image in FlashPix (.fpx) format, launch Adobe PhotoDeluxe, and use the TWAIN feature to scan the image. Then save it as a .fpx file type. See "Scanning Pictures in TWAIN-Aware Programs" on 5-3. Scanning Text Using Caere OmniPage LE To scan text and save it in a new text file: 1 Under the Start menu, select Programs and then select OmniPage Limited Edition from the Caere Applications folder. 2 From the File menu, select New Job to create a new file. 3 In the Load Scanner window: a Click Feeder if you are scanning using the automatic document feeder. b Click Flatbed if you are scanning one item on the scanner glass. If a page is loaded in the automatic document feeder, the Load Scanner window will not display. 4 Click Scan to start scanning. Caere OmniPage LE scans the loaded images and imports them as separate pages in your new "Job" file. 5 After the page is scanned, click the OCR button. Caere OmniPage LE processes the image and converts it into editable text. If you are scanning multiple pages using the automatic document feeder, the next page will not be scanned unless you click the OCR button to convert the previous page. 6 Name your new file, and save it. 5-6 Scanning