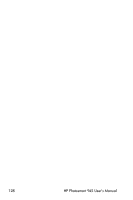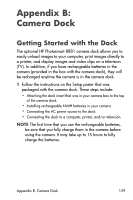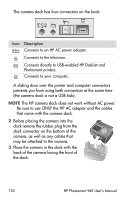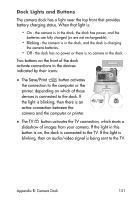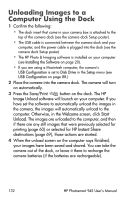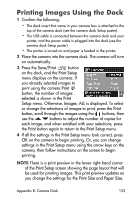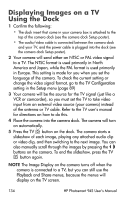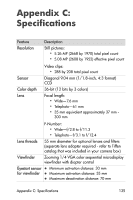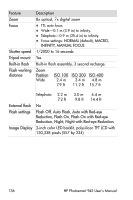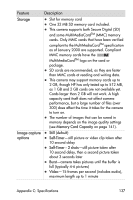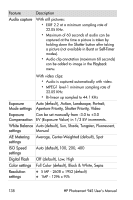HP Photosmart 945 HP Photosmart 945 Digital Camera with HP Instant Share User - Page 133
Printing Images Using the Dock
 |
View all HP Photosmart 945 manuals
Add to My Manuals
Save this manual to your list of manuals |
Page 133 highlights
Printing Images Using the Dock 1 Confirm the following: • The dock insert that came in your camera box is attached to the top of the camera dock (see the camera dock Setup poster). • The USB cable is connected between the camera dock and your printer, and the power cable is plugged into the dock (see the camera dock Setup poster) • The printer is turned on and paper is loaded in the printer. 2 Place the camera into the camera dock. The camera will turn on automatically. 3 Press the Save/Print button on the dock, and the Print Setup menu displays on the camera. If you already selected images to print using the camera Print button, the number of images selected is shown in the Print Setup menu. Otherwise, Images: ALL is displayed. To select or change the selections of images to print, press the Print button, scroll through the images using the buttons, then use the buttons to adjust the number of copies for each image, and when satisfied with your selections, press the Print button again to return to the Print Setup menu. 4 If all the settings in the Print Setup menu look correct, press OK on the camera to begin printing. Or, you can change settings in the Print Setup menu using the arrow keys on the camera, then follow instructions on the screen to begin printing. NOTE There is a print preview in the lower right-hand corner of the Print Setup screen showing the page layout that will be used for printing images. This print preview updates as you change the settings for the Print Size and Paper Size. Appendix B: Camera Dock 133