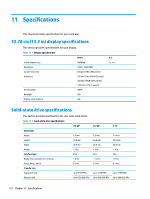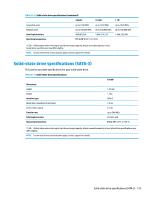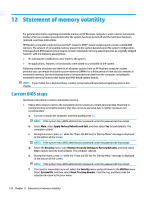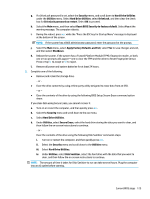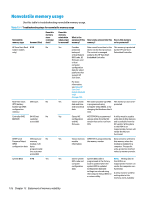HP ProBook 630 Maintenance and Service Guide - Page 133
Using HP PC Hardware Diagnostics
 |
View all HP ProBook 630 manuals
Add to My Manuals
Save this manual to your list of manuals |
Page 133 highlights
10 Using HP PC Hardware Diagnostics You can use the HP PC Hardware Diagnostics utility to determine whether your computer hardware is running properly. The three versions are HP PC Hardware Diagnostics Windows, HP PC Hardware Diagnostics UEFI (Unified Extensible Firmware Interface), and (for select products only) Remote HP PC Hardware Diagnostics UEFI, a firmware feature. Downloading the HP PC Hardware Diagnostics Windows from the Microsoft Store You can download the HP PC Hardware Diagnostics Windows from the Microsoft Store. 1. Select the Microsoft Store app on your desktop or enter Microsoft Store in the taskbar search box. 2. Enter HP PC Hardware Diagnostics Windows in the Microsoft Store search box. 3. Follow the on-screen directions. The tool downloads to the selected location. Customizing Remote HP PC Hardware Diagnostics UEFI settings Using the Remote HP PC Hardware Diagnostics setting in Computer Setup (BIOS), you can perform several customizations. ● Set a schedule for running diagnostics unattended. You can also start diagnostics immediately in interactive mode by selecting Execute Remote HP PC Hardware Diagnostics. ● Set the location for downloading the diagnostic tools. This feature provides access to the tools from the HP website or from a server that has been preconfigured for use. Your computer does not require the traditional local storage (such as a hard drive or USB flash drive) to run remote diagnostics. ● Set a location for storing the test results. You can also set the user name and password that you use for uploads. ● Display status information about the diagnostics run previously. To customize Remote HP PC Hardware Diagnostics UEFI settings, follow these steps: 1. Turn on or restart the computer, and when the HP logo appears, press f10 to enter Computer Setup. 2. Select Advanced, and then select Settings. 3. Make your customization selections. 4. Select Main, and then Save Changes and Exit to save your settings. Your changes take effect when the computer restarts. Downloading the HP PC Hardware Diagnostics Windows from the Microsoft Store 121