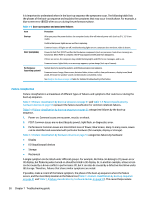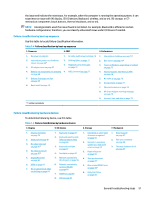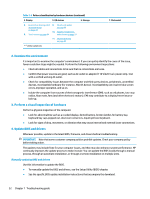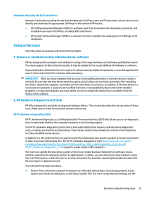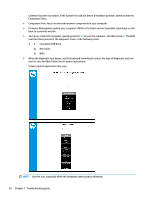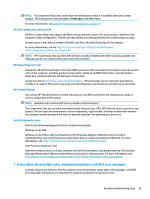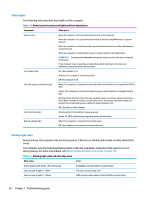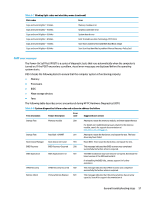HP ProBook 630 Maintenance and Service Guide - Page 64
Examine the environment, 3. Perform a visual inspection of hardware, 4. Update BIOS and drivers
 |
View all HP ProBook 630 manuals
Add to My Manuals
Save this manual to your list of manuals |
Page 64 highlights
Table 7-5 Failure classification by hardware devices (continued) 4. Display 5. I/O devices 6. Storage 8. Incorrect or missing color/ 9. Smart card reader distorted image on page 90 on page 84 10. Speaker, headphone - 9. Touch screen on page 84 audio issues on page 91 11. Thunderbolt (TB) on page 92 b,c,d similar symptoms 7. Mechanical 2. Examine the environment It is important to examine the computer's environment. If you can quickly identify the cause of the issue, fewer resolution steps might be needed. Perform the following environment inspections: ● Check all cables and connections to be sure that no connections are loose. ● Confirm that power sources are good, such as AC outlet or adapter (110 V/220 V ac), power strip. Test with a verified working AC outlet. ● Check for compatibility issues between the computer and third-party devices, peripherals, uncertified devices, incompatible hardware (for instance, Mac OS device). Incompatibility can result in blue screen errors, improper operation, and so on. ● Isolate the computer from sources of electromagnetic interference (EMI), such as cell phones, two-way radios, floor mats, fans (and other electronic motors). EMI may contribute to a display freeze issue or lock-up. 3. Perform a visual inspection of hardware Perform a physical inspection of the computer. ● Look for abnormalities such as a cracked display, dented battery, broken latches for battery bay, keyboard key caps popped out, dust over connectors, liquid spill over keyboard. ● Look for signs of drop, movement, or vibration that may cause internal and external loose connections. 4. Update BIOS and drivers Whenever possible, update to the latest BIOS, firmware, and drivers before troubleshooting. IMPORTANT: Note that some customer company policies prohibit updates. Check your company policy before taking action. The updates may include fixes for your computer issues, and they may also enhance system performance. HP continually improves the update process to make it easier. You can update the BIOS locally through a manual process, through an automatic installation, or through a remote installation on multiple units. Manually updating BIOS and drivers Use this information to update the BIOS. ● To manually update the BIOS and drivers, see the Setup Utility (BIOS) chapter. ● See the specific BIOS update installation instructions that accompany the download. 52 Chapter 7 Troubleshooting guide