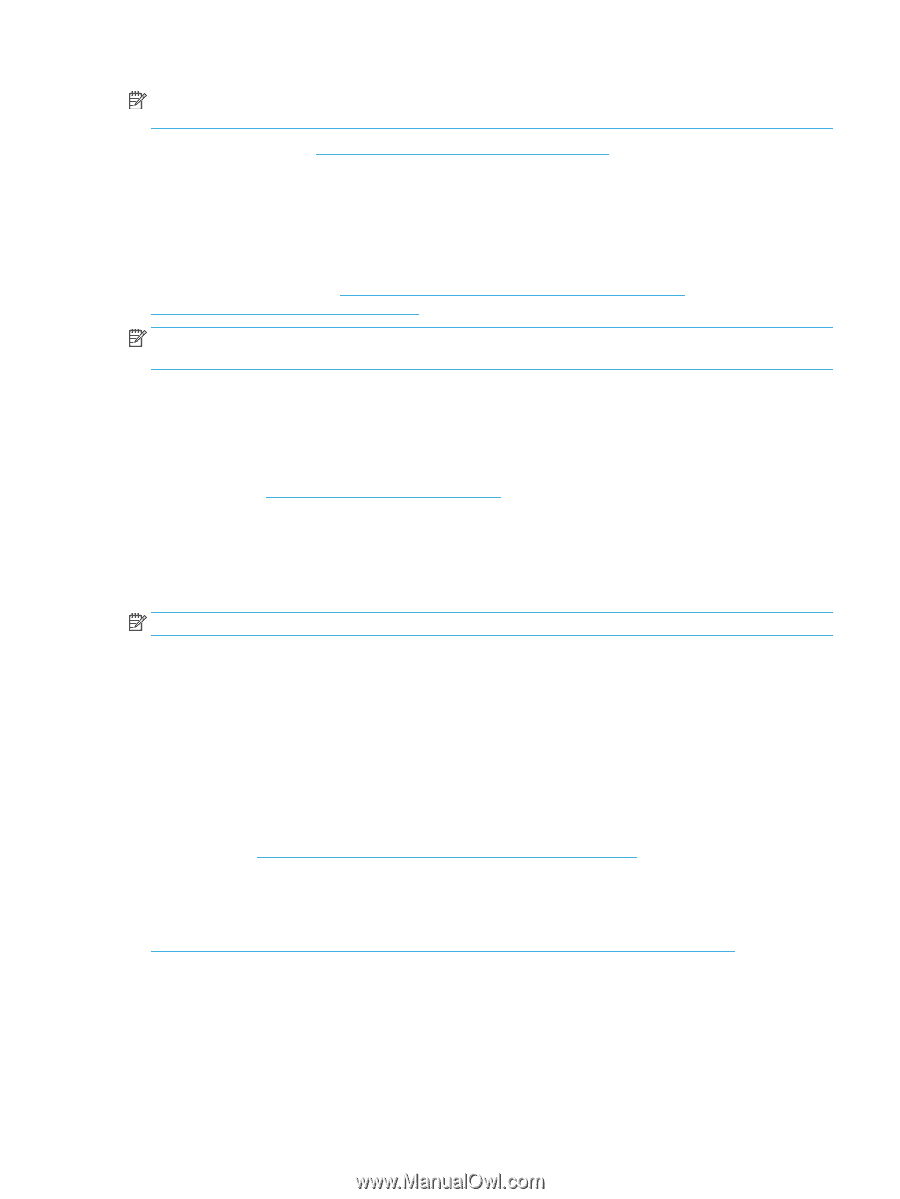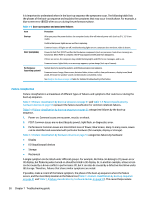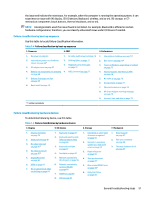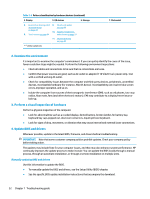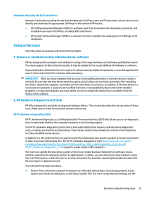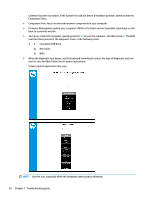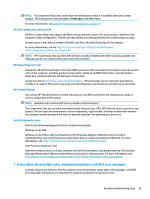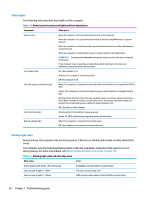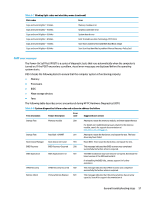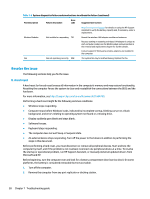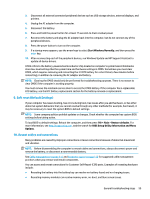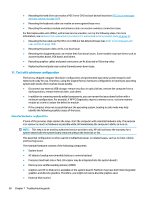HP ProBook 630 Maintenance and Service Guide - Page 67
HP BIOS Configuration Utility (BCU), HP Image Diagnostic Tool, HP Thermal Monitor
 |
View all HP ProBook 630 manuals
Add to My Manuals
Save this manual to your list of manuals |
Page 67 highlights
NOTE: If a component fails a test, write down the information so that it is available when you contact support. The information is also available in Test Logs on the Main Menu. For more information, see Using HP PC Hardware Diagnostics on page 121 HP BIOS Configuration Utility (BCU) HP BCU is a free utility that captures the BIOS settings and their values. This tool provides a text file of the computer's BIOS configuration. This file can help identify any settings that may be contributing to an issue. In some cases, it may help to compare this BIOS text file to the default settings of the computer. For more information, see the http://ftp.hp.com/pub/caps-softpaq/cmit/whitepapers/ BIOS_Configuration_Utility_User_Guide.pdf. NOTE: HP recommends that you reset BIOS before trying BCU. Resetting the BIOS is always available and relatively quick to try, whereas BCU takes extra time and effort. HP Image Diagnostic Tool Available to HP Authorized Support Partners (ASPs) and users, this tool collects information about the current state of the computer, including product serial number, platform and BIOS information, and information about user-installed software and hardware components. Access this tool at ftp://ftp.hp.com/pub/idr/ImageDiags/. HP encourages you to review the report before sending it to support. The report may assist you with diagnostics and solutions to problems you encounter. HP Thermal Monitor You can use HP Thermal Monitor to stress the processor and GPU and monitor the temperature values of various components in the system. NOTE: Available only to authorized service providers and technicians. The components that are currently monitored include the processor, GPU, ACPI thermal zones, hard drive, and battery. The tool reads the temperatures of the components, logs the data, and helps to determine whether the computer would overheat in the event of thermal shutdown, fan spinning loud, and so on. Non HP diagnostics tools Refer to the following diagnostic tools for troubleshooting help. Windows-to-Go USB Windows-To-Go USB is a Microsoft-based tool for Enterprise editions of Windows that can help in troubleshooting. You can find a process online about how to create a live Windows USB drive. For more information, see https://technet.microsoft.com/en-us/library/hh831833.aspx. Intel Processor Diagnostic Tool Determine what processor is in your computer and verify the processor operating frequency. The tool also tests specific processor features and performs a stress test on the processor. For more information, see http://www.intel.com/support/processors/sb/CS-031726.htm?iid=subhdr+tools_procdiagtool. 7. Status lights, blinking light codes, troubleshooting lights, and POST error messages Carefully observe any behavior that the computer may be exhibiting: status lights, blinking lights, and POST error messages during boot. It is important to understand what these indicators mean. General troubleshooting steps 55