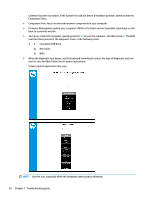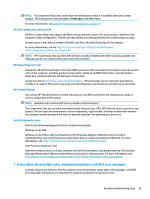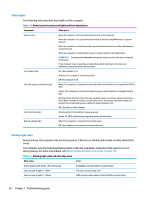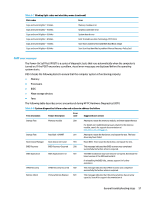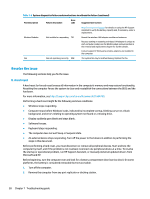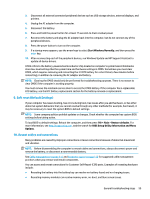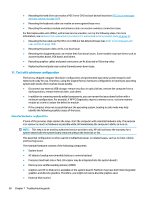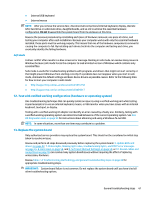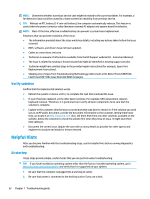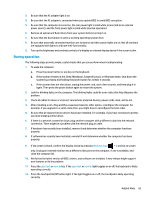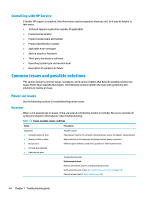HP ProBook 630 Maintenance and Service Guide - Page 71
Soft reset (Default Settings), 10. Reseat cables and connections, Start Windows Normally
 |
View all HP ProBook 630 manuals
Add to My Manuals
Save this manual to your list of manuals |
Page 71 highlights
3. Disconnect all external connected peripheral devices such as USB storage devices, external displays, and printers. 4. Unplug the AC adapter from the computer. 5. Disconnect the battery. 6. Press and hold the power button for at least 15 seconds to drain residual power. 7. Reconnect the battery and plug the AC adapter back into the computer, but do not connect any of the peripheral devices. 8. Press the power button to turn on the computer. 9. If a startup menu appears, use the arrow keys to select Start Windows Normally, and then press the enter key. 10. After reconnecting each of the peripheral devices, run Windows Update and HP Support Assistant to update all device drivers. CMOS refers to the battery-powered semiconductor chip located on computer's system board. Notebooks store low-level settings like the system time and hardware settings in CMOS. Sometimes you must clear CMOS, which requires removing and reinserting the 3 V RTC battery for a short time (a few minutes before reinserting), in addition to removing the AC adapter and battery. NOTE: Clearing the CMOS should only be performed for troubleshooting purposes. There is no reason to clear CMOS if the computer is working properly. You must remove the notebook service door to access the CMOS battery. If the computer has a replaceable RTC battery, see the RTC battery replacement section for the battery removal or replacement. 9. Soft reset (Default Settings) If your computer has issues booting, has errors during boot, has issues after you add hardware, or has other abnormal system behaviors that you cannot resolve through any other methods (for example, hard reset), it may be necessary to reset the system BIOS to default settings. NOTE: Some company policies prohibit updates or changes. Check whether the computer has custom BIOS settings before taking action. To load BIOS to default settings: Reboot the computer, and then press f10 > Main > Restore defaults. For more information, see http://support.hp.com, and the search for BIOS Setup Utility Information and Menu Options. 10. Reseat cables and connections Many problems are caused by improper connections or loose connections because of abnormal movement and vibration. NOTE: Before disassembling the computer to reseat cables and connections, always disconnect power and remove the battery, or disconnect a nonremovable battery. See Cable management on page 111 and Connector types on page 112 for suggested cable management practices when you remove and install components. You can access and reseat connections for Customer Self-Repair (CSR) parts. Examples of reseating hardware include: ● Reseating the battery into the battery bay can resolve no-battery found and no-charging issues. ● Reseating memory modules can resolve memory error, no-boot, and blue screen issues. General troubleshooting steps 59