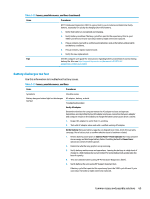HP ProBook 630 Maintenance and Service Guide - Page 86
Troubleshooting guide, Table 7-19
 |
View all HP ProBook 630 manuals
Add to My Manuals
Save this manual to your list of manuals |
Page 86 highlights
Table 7-19 Issues, possible causes, and fixes (continued) Items Procedures 2. Perform hard reset (8. Hard reset on page 58) 3. Perform soft reset (9. Soft reset (Default Settings) on page 59) Power-related issue 1. Verify functionality of AC adapter alone. If it does not work, test with a verified working adapter. 2. Verify battery alone. Verify that battery is not depleted. Test battery using HP PC Hardware Diagnostics (UEFI) tool. 3. Verify connection of power button and cable. OS custom settings 1. Advise users to reset power options and close all applications that are not in use, including applications in the background. 2. Test with a confirmed working operating system to isolate custom settings by users or any conflicting applications that cause shutdown. The following steps are for authorized providers or technicians. Thermal-related issue 1. Verify thermal condition: a. Test fan using HP PC Hardware Diagnostics (UEFI) tool (6. HP Hardware Diagnostics and Tools on page 53) b. Check fan and connection. Reseat fan cable. c. Be sure that no obstructions or dust are in heat sink fan, fin, or vent. d. Test with a verified working fan. e. Remove old thermal compound and pads and replace with new compound and pads. 2. Verify thermal solution: ○ Use Thermal Monitor tool (available only to authorized service providers/ technicians) to perform stress test (processor and GPU) (6. HP Hardware Diagnostics and Tools on page 53), and verify that thermal sensors are within limits after thermal condition is serviced. Hardware-related issue 1. Check for any signs of loose connections, bent pins, stray wires, dust, nearly faulty parts (bulging/leaking capacitor). 2. Verify that lights are solid. 3. If shutdown is reproducible, test essential hardware configuration: a. If no issue with hardware configuration, reinstall one nonessential component at a time to determine faulty hardware. b. If issue persists, replace essential hardware with a confirmed working part, one at a time. If the computer does not boot, replace system board. Tips Intermittent issues are difficult to reproduce and troubleshoot. It is important to record details about shutdown frequencies, system configuration (3D video application), and operating conditions. 74 Chapter 7 Troubleshooting guide