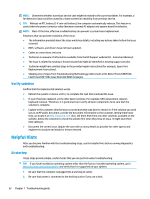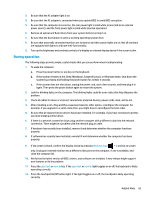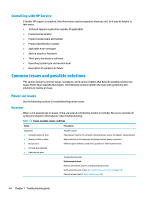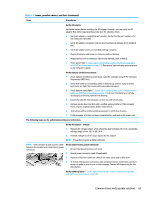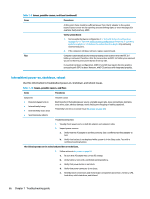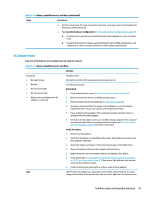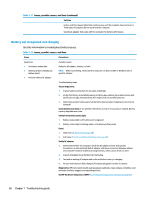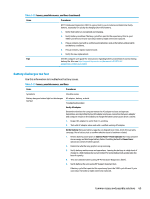HP ProBook 630 Maintenance and Service Guide - Page 79
AC adapter issue, Table 7-10
 |
View all HP ProBook 630 manuals
Add to My Manuals
Save this manual to your list of manuals |
Page 79 highlights
Table 7-10 Issues, possible causes, and fixes (continued) Items Procedures 2. Perform visual check for loose connections, bent pins, stray wires, dust, nearly faulty parts (bulging or leaking capacitor). 3. Test essential hardware configuration (11. Test with minimum configuration on page 60) a. If system boots, reinstall nonessential hardware one component at a time to isolate issue. b. If system does not boot, replace essential hardware with verified working parts, one component at a time. If system still does not boot, replace system board. AC adapter issue Use this information to troubleshoot AC adapter issues. Table 7-11 Issues, possible causes, and fixes Solution Symptoms ● No sign of power ● No boot ● No rear power light ● No front power light ● Battery does not charge when AC adapter is connected Possible causes AC adapter and others (for example, external power source). Troubleshooting steps Quick check 1. Verify external power source (2. Examine the environment on page 52). 2. Remove all external devices, including docking station. 3. Perform a hard reset for the computer (8. Hard reset on page 58). 4. Disconnect and reassemble the power cord and adapter in case the adapter experienced short circuit, over current, over temperature events. 5. Use a verified working adapter. If the computer operates normally, there is a problem with the original adapter. 6. Verify that the AC adapter works on a verified working computer. If the computer operates normally, there is no problem with the adapter. See HP Smart Adapter warning message on page 78 for further information. Verify AC adapter 1. Remove working battery. 2. Verify that AC adapter is compatible with product. Verify that part number is for this computer if possible. 3. Inspect AC adapter and power cord for physical damage, bent middle ID pin. 4. Plug in AC adapter and power the computer without battery. 5. Inspect the power port on computer side for any damage, dust, debris. 6. Check power light (7. Status lights, blinking light codes, troubleshooting lights, and POST error messages on page 55). Rear power light indicates that external power to the computer is good. 7. If there is still no rear power light or no boot, replace the AC adapter. Tips The HP Smart AC adapter has a special pin in the middle, called the ID pin, for power rating and throttling. If this pin is broken, the rear power light turns on, but the power Common issues and possible solutions 67