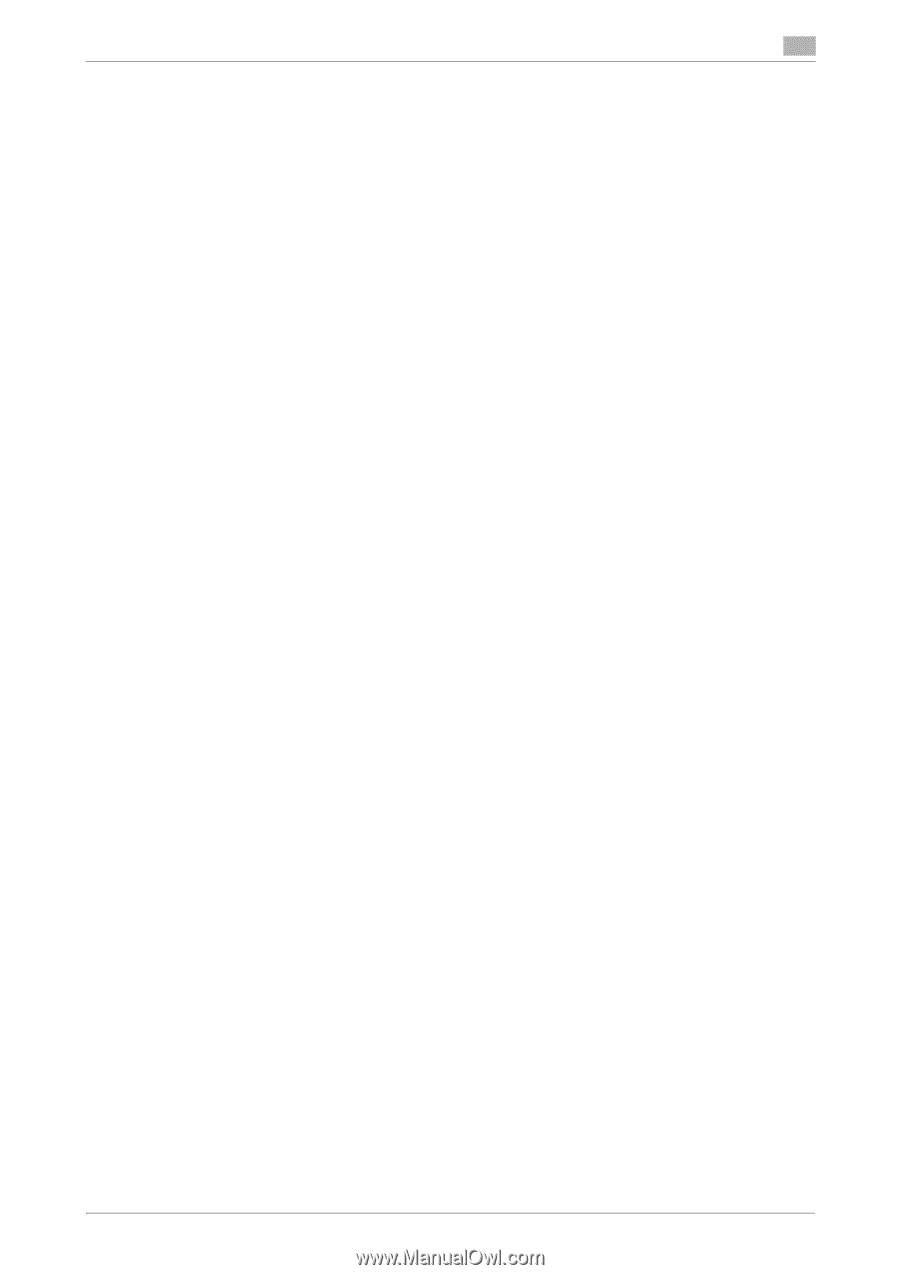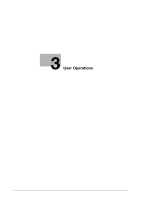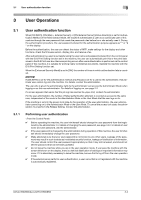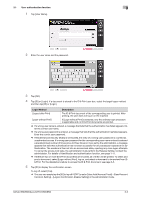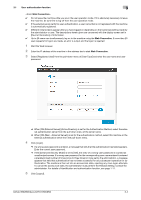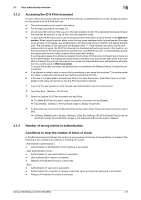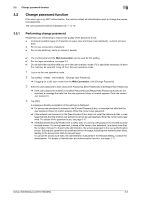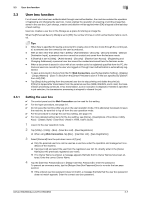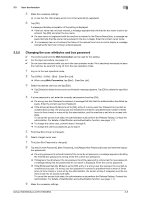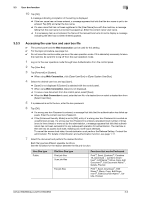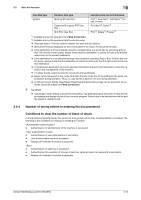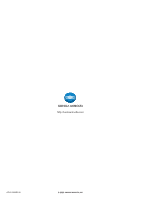Konica Minolta bizhub 950i bizhub 950i/850i Security Operations User Guide - Page 103
Change password function
 |
View all Konica Minolta bizhub 950i manuals
Add to My Manuals
Save this manual to your list of manuals |
Page 103 highlights
3.2 Change password function 3 3.2 Change password function If the user logs on by MFP authentication, the machine allows all authenticated users to change the respective passwords. The user password entered is displayed as "*" or "-." 3.2.1 Performing change password Please take care of following to improve the quality of the password to set. - Include all available types of characters of upper-case and lower-case alphabetic, numeric and sym- bolic. - Do not use consecutive characters. - Do not use dictionary terms or names of people. 0 The control panel and the Web Connection can be used for this setting. 0 For the logon procedure, see page 3-2. 0 Do not leave the machine while you are in the user operation mode. If it is absolutely necessary to leave the machine, be sure first to log off from the user operation mode. 1 Log on to the user operation mode. 2 Tap [Utility] - [Utility] - [Information] - [Change User Password]. % If logging on to the user mode from the Web Connection, click [Change Password]. 3 Enter the user password to each of [Current Password], [New Password], and [Retype New Password]. % If the user passwords entered in the [New Password] and [Retype New Password] boxes are not matched, a message that tells that the user password does not match appears. Enter the correct user password. 4 Tap [OK]. A message indicating completion of the settings is displayed. % If a wrong user password is entered in the [Current Password] box, a message that tells that the user password does not match appears. Enter the correct user password. % If the entered user password in the [New Password] box does not meet the password rules, a mes- sage that tells that the entered user password cannot be used appears. Enter the correct user password. For details of the password rules, see page 1-17. % If the [Enhanced Security Mode] is set to [ON], entry of a wrong user password is counted as unauthorized access. If a wrong password, instead of the current user password, is entered more than the number of times (1 to 3) set by the administrator, the screen goes back to the user authentication screen. Subsequent operations are prohibited while a message indicating that authentication failed, leading to the access lock state to prevent logon. To cancel the access lock state, the administrator must perform the Release Setting. Contact the administrator. For details of identification and authentication function, see page 1-11. bizhub 950i/850i/AccurioPrint 950i/850i 3-6