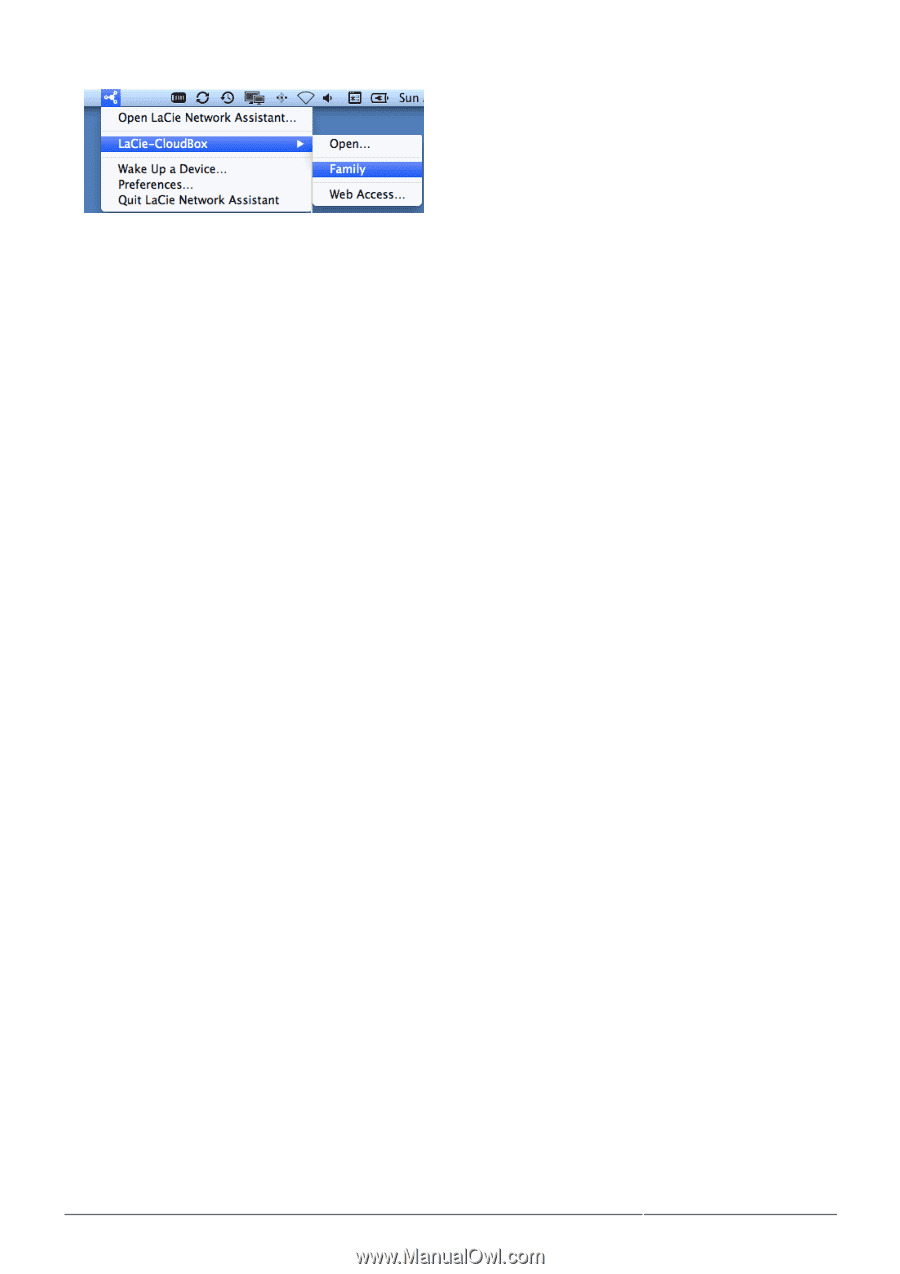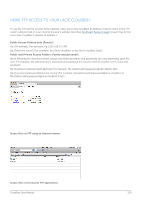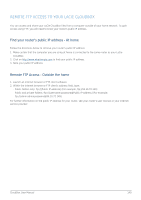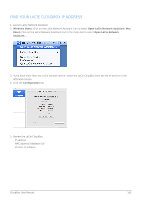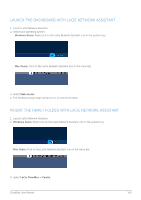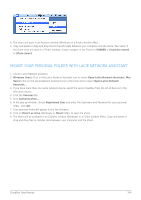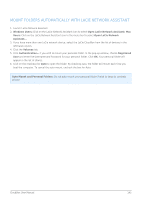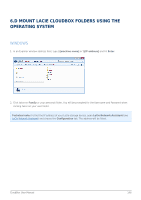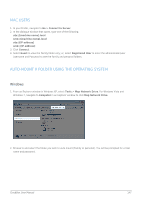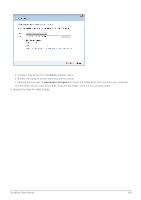Lacie CloudBox User Manual - Page 144
Mount your Personal Folder with LaCie Network Assistant, Open LaCie Network Assistant
 |
View all Lacie CloudBox manuals
Add to My Manuals
Save this manual to your list of manuals |
Page 144 highlights
4. The share will open in an Explorer window (Windows) or a Finder window (Mac). 5. Copy and paste or drag and drop files to transfer data between your computer and the share. Mac users: If the share does not open in a Finder window, simply navigate in the Finder to SHARED > [machine name] > [share name]. MOUNT YOUR PERSONAL FOLDER WITH LACIE NETWORK ASSISTANT 1. Launch LaCie Network Assistant. 2. Windows Users: Click on the LaCie Network Assistant icon to select Open LaCie Network Assistant. Mac Users: Click on the LaCie Network Assistant icon in the menu bar to select Open LaCie Network Assistant... 3. If you have more than one LaCie network device, select the LaCie CloudBox from the list of devices in the left-hand column. 4. Click the Volumes tab. 5. Click Authentication... 6. In the pop-up window, choose Registered User and enter the Username and Password for your personal folder. Click OK. 7. Your personal folder will appear in the list of shares. 8. Click on Mount as drive (Windows) or Mount (Mac) to open the share. 9. The share will be available in an Explorer window (Windows) or a Finder window (Mac). Copy and paste or drag and drop files to transfer data between your computer and the share. CloudBox User Manual 144