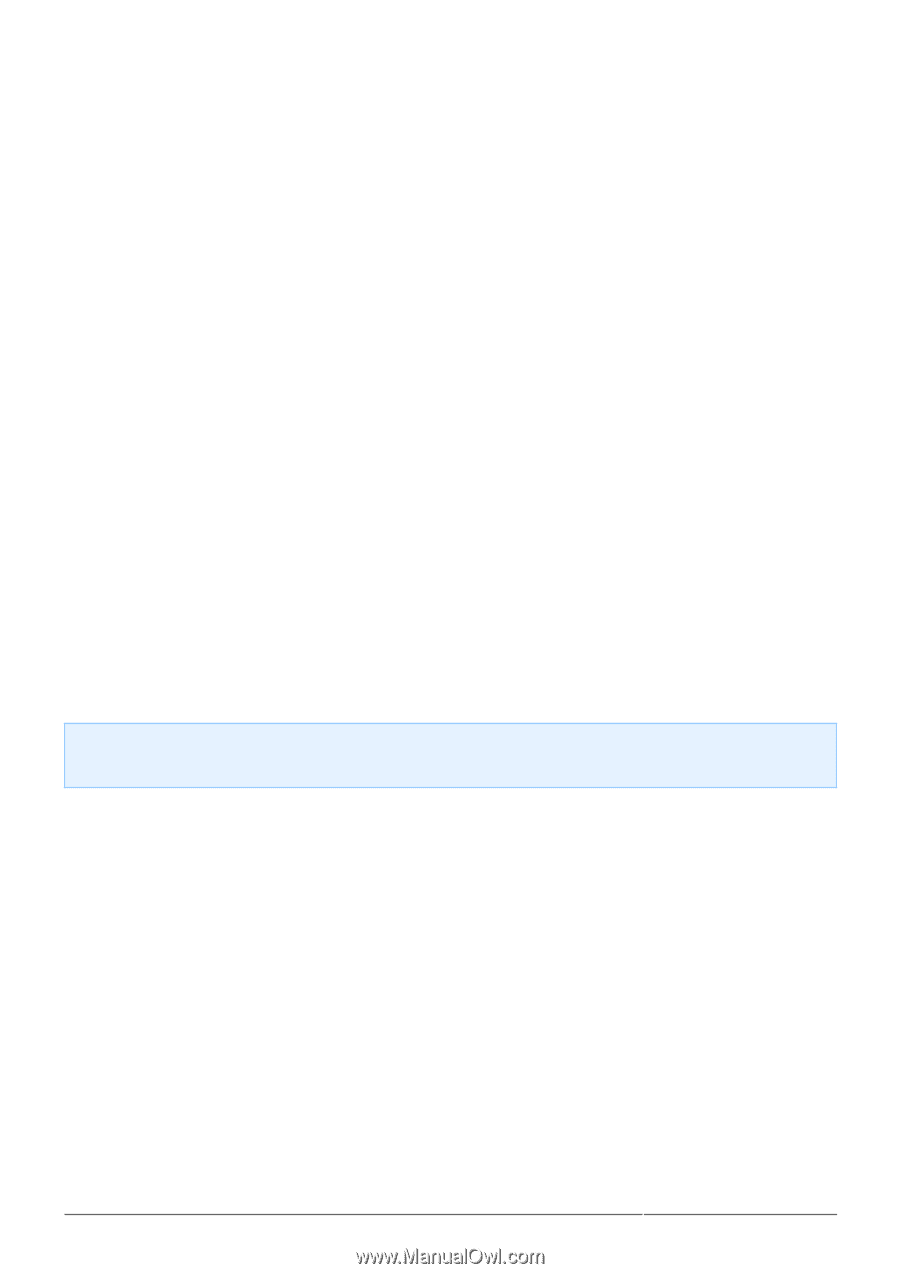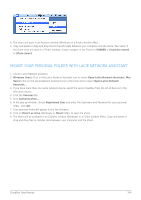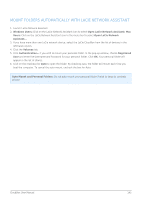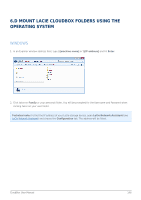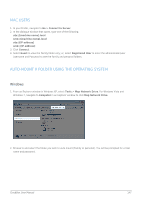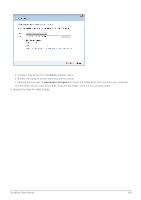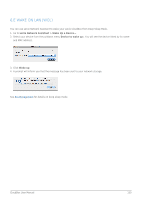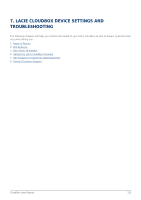Lacie CloudBox User Manual - Page 149
Mac Users, Mount, Auto Mount
 |
View all Lacie CloudBox manuals
Add to My Manuals
Save this manual to your list of manuals |
Page 149 highlights
Mac Users Mount 1. Open a new Finder window. On the left of the window, navigate to SHARED > LaCie-CloudBox > Family/personal folder. The Family folder will be available to all users on the network. 2. For access to a personal folder: s Select the LaCie CloudBox in SHARED. s Select Connect As... to enter the Name and Password for a personal folder. s The folder will mount. Auto Mount Your share can be available each time you log onto your Mac: 1. Follow the directions above to mount the share you wish to configure. The share must be available to the operating system in order to begin the setup for auto mounting. 2. From the Apple icon in the menu bar, select System Preferences... 3. Select System > Accounts. 4. Select the tab Login Items. 5. Click the + symbol. 6. Navigate to the folder and click ADD. 7. The folder(s) will be available each time you log onto the Mac. If you do not want the window for the folder to open each time you log into your Mac, select the checkbox for Hide next to the share. Technical note: If you wish to have the shares mount on the desktop, go to Finder > Preferences. Select the General tab and check the box next to Connected servers. CloudBox User Manual 149