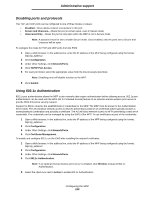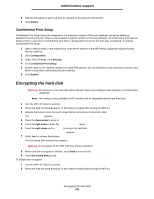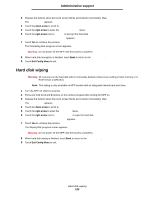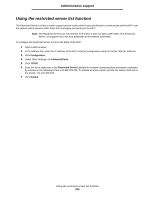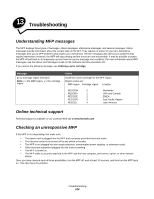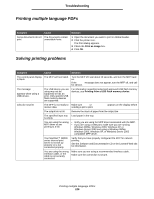Lexmark X644E User's Guide - Page 120
Disabling ports and protocols, Using 802.1x Authentication
 |
UPC - 734646093156
View all Lexmark X644E manuals
Add to My Manuals
Save this manual to your list of manuals |
Page 120 highlights
Administrative support Disabling ports and protocols The TCP and UDP ports can be configured to one of three modes or values: • Disabled-Never allows network connections to this port • Secure and Unsecure-Allows the port to remain open, even in Secure mode • Unsecured Only-Allows the port to only open when the MFP is not in Secure mode Note: A password must be set to enable Secure mode. Once enabled, only the ports set to Secure and Unsecure will be open. To configure the mode for TCP and UDP ports from the EWS: 1 Open a Web browser. In the address line, enter the IP address of the MFP being configured using the format: http://ip_address/. 2 Click Configuration. 3 Under Other Settings, click Network/Ports. 4 Click TCP/IP Port Access. 5 For each port listed, select the appropriate value from the list previously described. Note: Disabling ports will disable function on the MFP. 6 Click Submit. Using 802.1x Authentication 802.1x port authentication allows the MFP to join networks that require authentication before allowing access. 802.1x port authentication can be used with the WPA (Wi-Fi Protected Access) feature of an optional internal wireless print server to provide WPA-Enterprise security support. Support for 802.1x requires the establishment of credentials for the MFP. The MFP must be known to the Authentication Server (AS). The AS will allow network access to devices presenting a valid set of credentials which typically involves a name/password combination and possibly a certificate. The AS will allow network access to MFPs presenting a valid set of credentials. The credentials can be managed by using the EWS of the MFP. To use certificates as part of the credentials: 1 Open a Web browser. In the address line, enter the IP address of the MFP being configured using the format: http://ip_address/. 2 Click Configuration. 3 Under Other Settings, click Network/Ports. 4 Click Certificate Management. To enable and configure 802.1x on the EWS after installing the required certificates: 1 Open a Web browser. In the address line, enter the IP address of the MFP being configured using the format: http://ip_address/. 2 Click Configuration. 3 Under Other Settings, click Network/Ports. 4 Click 802.1x Authentication. Note: If an optional internal wireless print server is installed, click Wireless instead of 802.1x Authentication. 5 Select the check box next to Active to enable 802.1x Authentication. Configuring the MFP 120