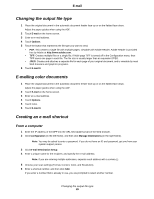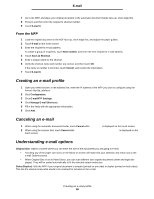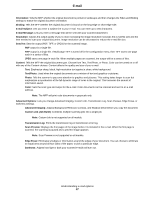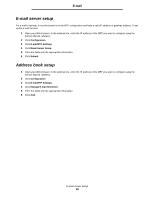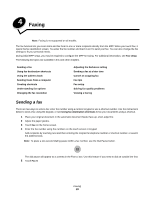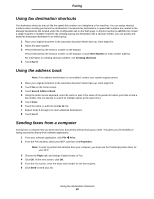Lexmark X644E User's Guide - Page 35
Changing the output file type, E-mailing color documents, Creating an e-mail shortcut, From a computer - password
 |
UPC - 734646093156
View all Lexmark X644E manuals
Add to My Manuals
Save this manual to your list of manuals |
Page 35 highlights
E-mail Changing the output file type 1 Place the original document in the automatic document feeder face-up or on the flatbed face-down. Adjust the paper guides when using the ADF. 2 Touch E-mail on the home screen. 3 Enter an e-mail address. 4 Touch Options. 5 Touch the button that represents the file type you want to send. • PDF: This creates a single file with multiple pages, viewable with Adobe Reader. Adobe Reader is provided free by Adobe at http://www.adobe.com. • TIFF: Creates multiple files or a single file. If Multi-page TIFF is turned off in the Configuration menu, then TIFF saves one page in each file. The file size is usually larger than an equivalent JPEG. • JPEG: Creates and attaches a separate file for each page of your original document, and is viewable by most Web browsers and graphics programs. 6 Touch E-mail It. E-mailing color documents 1 Place the original document in the automatic document feeder face-up or on the flatbed face-down. Adjust the paper guides when using the ADF. 2 Touch E-mail on the home screen. 3 Enter an e-mail address. 4 Touch Options. 5 Touch Color. 6 Touch E-mail It. Creating an e-mail shortcut From a computer 1 Enter the IP address of the MFP into the URL field (address bar) of the Web browser. 2 Click Configuration (in the left frame), and then click Manage Destinations (in the right frame). Note: You may be asked to enter a password. If you do not have an ID and password, get one from your system support person. 3 Click E-mail Destination Setup. 4 Enter a unique name for the recipient, and specify the e-mail address. Note: If you are entering multiple addresses, separate each address with a comma (,). 5 Choose your scan settings (Format, Content, Color, and Resolution). 6 Enter a shortcut number, and then click Add. If you enter a number that is already in use, you are prompted to select another number. Changing the output file type 35