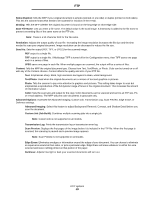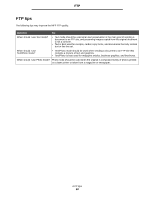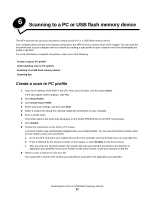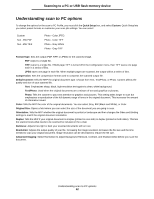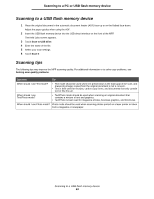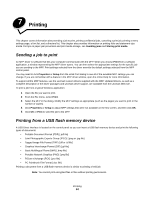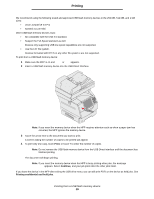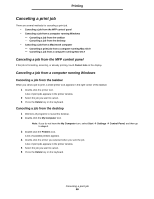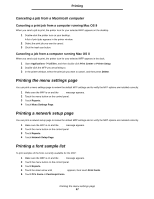Lexmark X644E User's Guide - Page 52
Understanding scan to PC options, Text/Photo
 |
UPC - 734646093156
View all Lexmark X644E manuals
Add to My Manuals
Save this manual to your list of manuals |
Page 52 highlights
Scanning to a PC or USB flash memory device Understanding scan to PC options To change the options for the scan to PC Profile, you must click the Quick Setup box, and select Custom. Quick Setup lets you select preset formats or customize your scan job settings. You can select: Custom Text - BW PDF Text - BW TIFF Photo - Color JPEG Photo - Color TIFF Photo - Gray JPEG Photo - Gray TIFF Format Type: Sets the output (PDF, TIFF, or JPEG) for the scanned image. PDF output is a single file. TIFF output is a single file. If Multi-page TIFF is turned off in the Configuration menu, then TIFF saves one page each in a series of files. JPEG saves one page in each file. When multiple pages are scanned, the output will be a series of files. Compression: Sets the compression format used to compress the scanned output file. Default Content: Tells the MFP the original document type. Choose from Text, Text/Photo, or Photo. Content affects the quality and size of your scanned file. Text: Emphasizes sharp, black, high-resolution text against a clean, white background. Text/Photo: Used when the original documents are a mixture of text and graphics or pictures. Photo: Tells the scanner to pay extra attention to graphics and pictures. This setting takes longer to scan but emphasizes a reproduction of the full dynamic range of tones in the original document. This increases the amount of information saved. Color: Tells the MFP the color of the original documents. You can select Gray, BW (Black and White), or Color. Original Size: Opens a field where you can select the size of the document you are going to scan. Orientation: Tells the MFP whether the original document is portrait or landscape and then changes the Sides and Binding settings to match the original document orientation. Duplex: Tells the MFP if your original document is simplex (printed on one side) or duplex (printed on both sides). This lets the scanner know what needs to be scanned for inclusion in the e-mail. Darkness: Adjusts how light or dark your scanned documents will turn out. Resolution: Adjusts the output quality of your file. Increasing the image resolution increases the file size and the time needed to scan your original document. Image resolution can be decreased to reduce the file size. Advanced Imaging: Select this feature to adjust Background Removal, Contrast, and Shadow Detail before you scan the document. Understanding scan to PC options 52