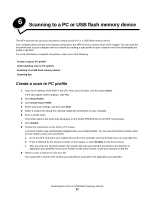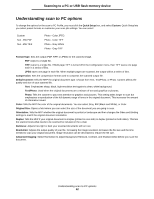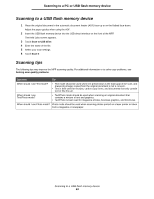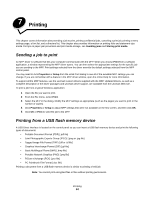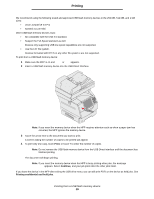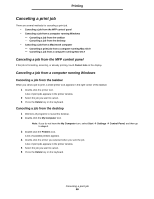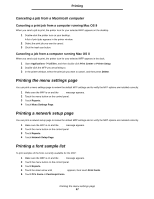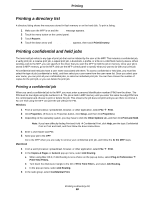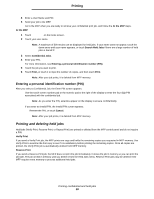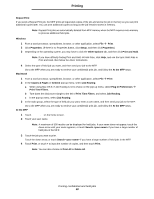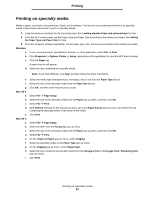Lexmark X644E User's Guide - Page 56
Canceling a print job, Canceling a job from the MFP control panel
 |
UPC - 734646093156
View all Lexmark X644E manuals
Add to My Manuals
Save this manual to your list of manuals |
Page 56 highlights
Printing Canceling a print job There are several methods for canceling a print job. • Canceling a job from the MFP control panel • Canceling a job from a computer running Windows - Canceling a job from the taskbar - Canceling a job from the desktop • Canceling a job from a Macintosh computer - Canceling a print job from a computer running Mac OS 9 - Canceling a job from a computer running Mac OS X Canceling a job from the MFP control panel If the job is formatting, scanning, or already printing, touch Cancel Job on the display. Canceling a job from a computer running Windows Canceling a job from the taskbar When you send a job to print, a small printer icon appears in the right corner of the taskbar. 1 Double-click the printer icon. A list of print jobs appears in the printer window. 2 Select the job you want to cancel. 3 Press the Delete key on the keyboard. Canceling a job from the desktop 1 Minimize all programs to reveal the desktop. 2 Double-click the My Computer icon. Note: If you do not have the My Computer icon, select Start Æ Settings Æ Control Panel, and then go to step 4. 3 Double-click the Printers icon. A list of available printers appears. 4 Double-click the printer you selected when you sent the job. A list of print jobs appears in the printer window. 5 Select the job you want to cancel. 6 Press the Delete key on the keyboard. Canceling a print job 56