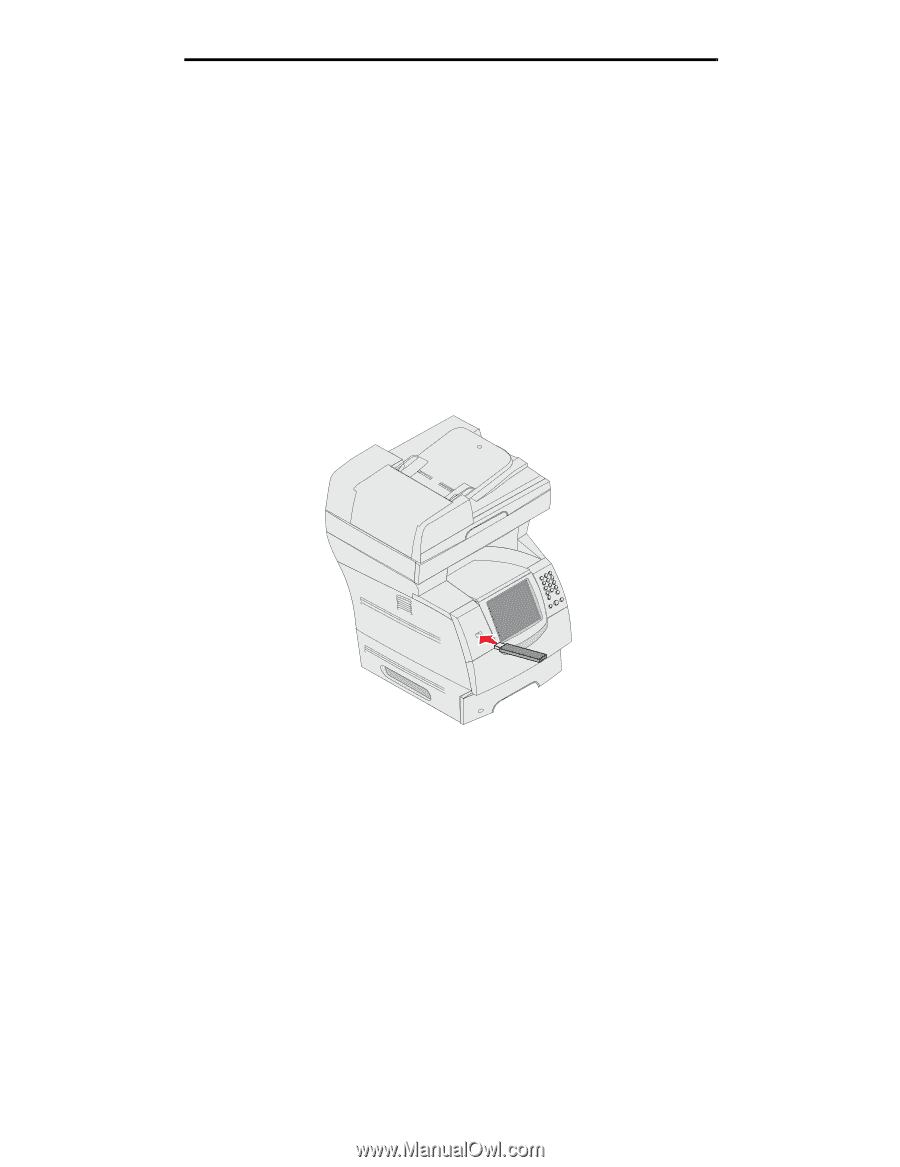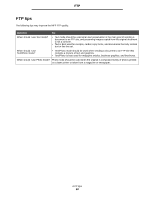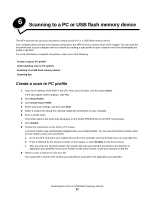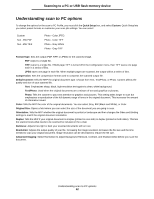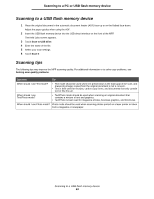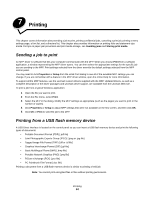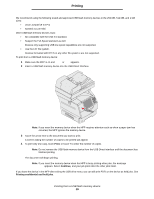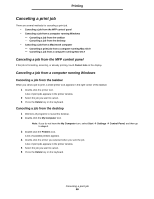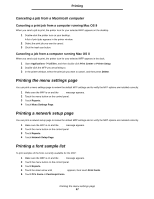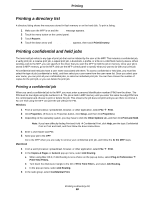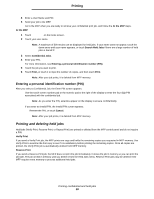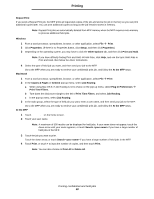Lexmark X644E User's Guide - Page 55
Ready, Printer, Printing from a USB flash memory device - capabilities
 |
UPC - 734646093156
View all Lexmark X644E manuals
Add to My Manuals
Save this manual to your list of manuals |
Page 55 highlights
Printing We recommend using the following tested and approved USB flash memory devices in the 256 MB, 512 MB, and 1 GB sizes: • Lexar JumpDrive 2.0 Pro • SanDisk Cruzer Mini Other USB flash memory devices must: • Be compatible with the USB 2.0 standard. • Support the Full-Speed standard as well. Devices only supporting USB low speed capabilities are not supported. • Use the FAT file system. Devices formatted with NTFS or any other file system s are not supported. To print from a USB flash memory device: 1 Make sure the MFP is on and Ready or Busy appears. 2 Insert a USB flash memory device into the USB Direct interface. Note: If you insert the memory device when the MFP requires attention such as when a paper jam has occurred, the MFP ignores the memory device. 3 Touch the arrow next to the document you want to print. A screen asking the number of copies to be printed will appear. 4 To print only one copy, touch Print, or touch + to enter the number of copies. Note: Do not remove the USB flash memory device from the USB Direct interface until the document has finished printing. The document will begin printing. Note: If you insert the memory device when the MFP is busy printing other jobs, the message Printer Busy appears. Select Continue, and your job prints after the other jobs finish. If you leave the device in the MFP after exiting the USB drive menu, you can still print PDFs on the device as held jobs. See Printing confidential and held jobs. Printing from a USB flash memory device 55