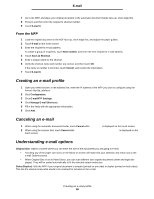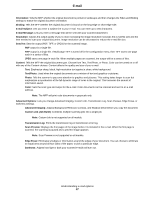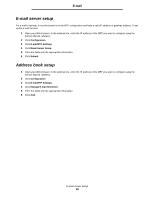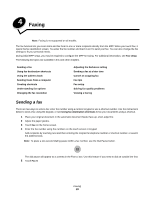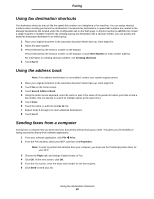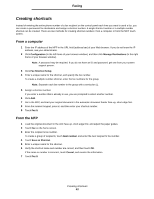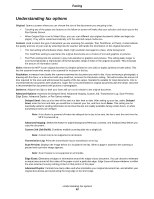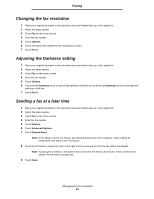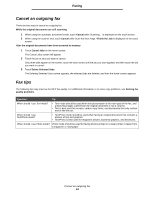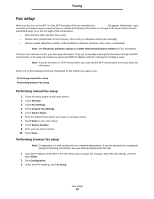Lexmark X644E User's Guide - Page 41
Creating shortcuts, From a computer, From the MFP - windows 7
 |
UPC - 734646093156
View all Lexmark X644E manuals
Add to My Manuals
Save this manual to your list of manuals |
Page 41 highlights
Faxing Creating shortcuts Instead of entering the entire phone number of a fax recipient on the control panel each time you want to send a fax, you can create a permanent fax destination and assign a shortcut number. A single shortcut number or a multiple number shortcut can be created. There are two methods for creating shortcut numbers: from a computer or from the MFP touch screen. From a computer 1 Enter the IP address of the MFP in the URL field (address bar) of your Web browser. If you do not know the IP address, see your administrator. 2 Click Configuration (in the left frame of your browser window), and then click Manage Destinations (in the right frame of your browser window). Note: A password may be required. If you do not have an ID and password, get one from your system support person. 3 Click Fax Shortcut Setup. 4 Enter a unique name for the shortcut, and specify the fax number. To create a multiple number shortcut, enter the fax numbers for the group. Note: Separate each fax number in the group with a semicolon (;). 5 Assign a shortcut number. If you enter a number that is already in use, you are prompted to select another number. 6 Click Add. 7 Go to the MFP, and load your original document in the automatic document feeder face-up, short-edge first. 8 From the numeric keypad, press #, and then enter your shortcut number. 9 Touch Fax It. From the MFP 1 Load the original document in the ADF face-up, short-edge first, and adjust the paper guides. 2 Touch Fax on the home screen. 3 Enter the recipient's fax number. To create a group of recipients, touch Next number, and enter the next recipient's fax number. 4 Touch Save as Shortcut. 5 Enter a unique name for the shortcut. 6 Verify the shortcut name and number are correct, and then touch OK. If the name or number is incorrect, touch Cancel, and reenter the information. 7 Touch Fax It. Creating shortcuts 41