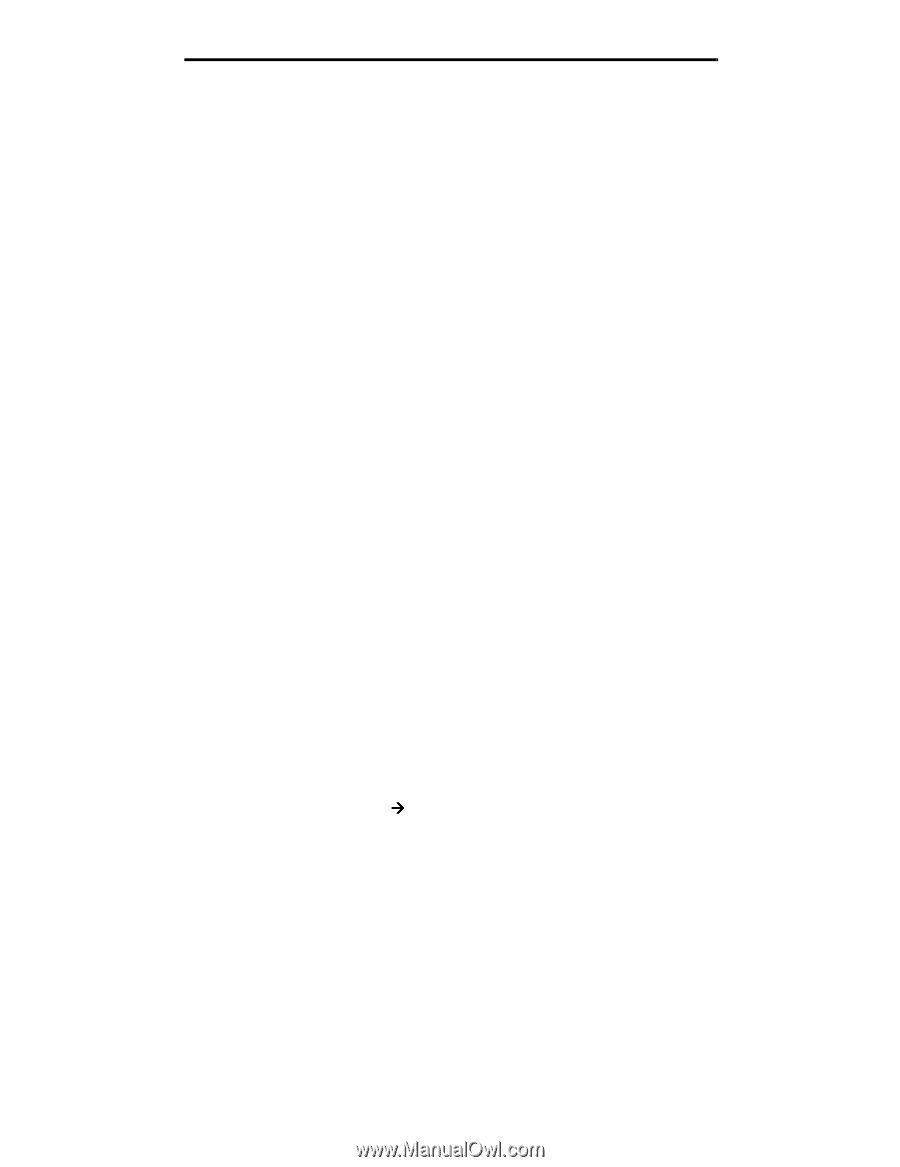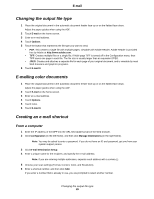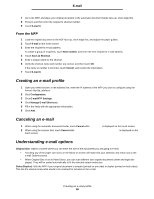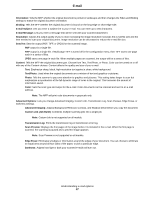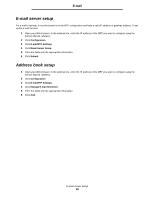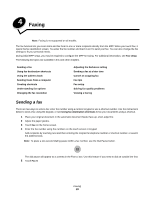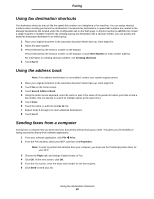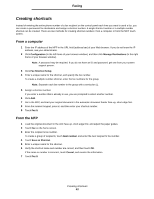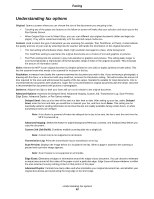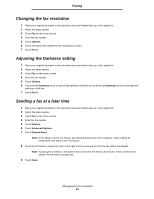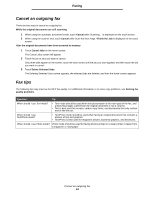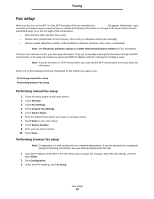Lexmark X644E User's Guide - Page 40
Using fax destination shortcuts, Using the address book, Sending faxes from a computer, Next Number - printer driver
 |
UPC - 734646093156
View all Lexmark X644E manuals
Add to My Manuals
Save this manual to your list of manuals |
Page 40 highlights
Faxing Using fax destination shortcuts Fax destination shortcuts are just like the speed dial numbers on a telephone or fax machine. You can assign shortcut numbers when creating permanent fax destinations. Permanent fax destinations or speed dial numbers are created in the Manage Destinations link located under the Configuration tab on the Web page. A shortcut number (1-99999) can contain a single recipient or multiple recipients. By creating a group fax destination with a shortcut number, you can quickly and easily fax broadcast information to an entire group. 1 Place your original document in the automatic document feeder face-up, short-edge first. 2 Adjust the paper guides. 3 Press # followed by the shortcut number on the keypad. Press # followed by the shortcut number on the keypad, or touch Next Number to enter another address. For information on creating shortcut numbers, see Creating shortcuts. 4 Touch Fax It. Using the address book Note: If the address book feature is not enabled, contact your system support person. 1 Place your original document in the automatic document feeder face-up, short-edge first. 2 Touch Fax on the home screen. 3 Touch Search Address Book. 4 Using the touch screen keyboard, enter the name or part of the name of the person for whom you'd like to find a fax number. (Do not attempt to search for multiple names at the same time.) 5 Touch Enter. 6 Touch the name, to add it to the Fax to: list. 7 Repeat steps 5 through 6 to enter additional destinations. 8 Touch Fax It. Sending faxes from a computer Faxing from a computer lets you send electronic documents without leaving your desk. This gives you the flexibility of faxing documents directly from software applications. 1 From your software application, click File Æ Print. 2 From the Print window, select your MFP, and then click Properties. Note: In order to perform this function from your computer, you must use the PostScript printer driver for your MFP. 3 Choose the Paper tab, and change Output format: to Fax. 4 Click OK. At the next screen, click OK. 5 From the Fax screen, enter the name and number for the fax recipient. 6 Click Send to send your job. Using fax destination shortcuts 40