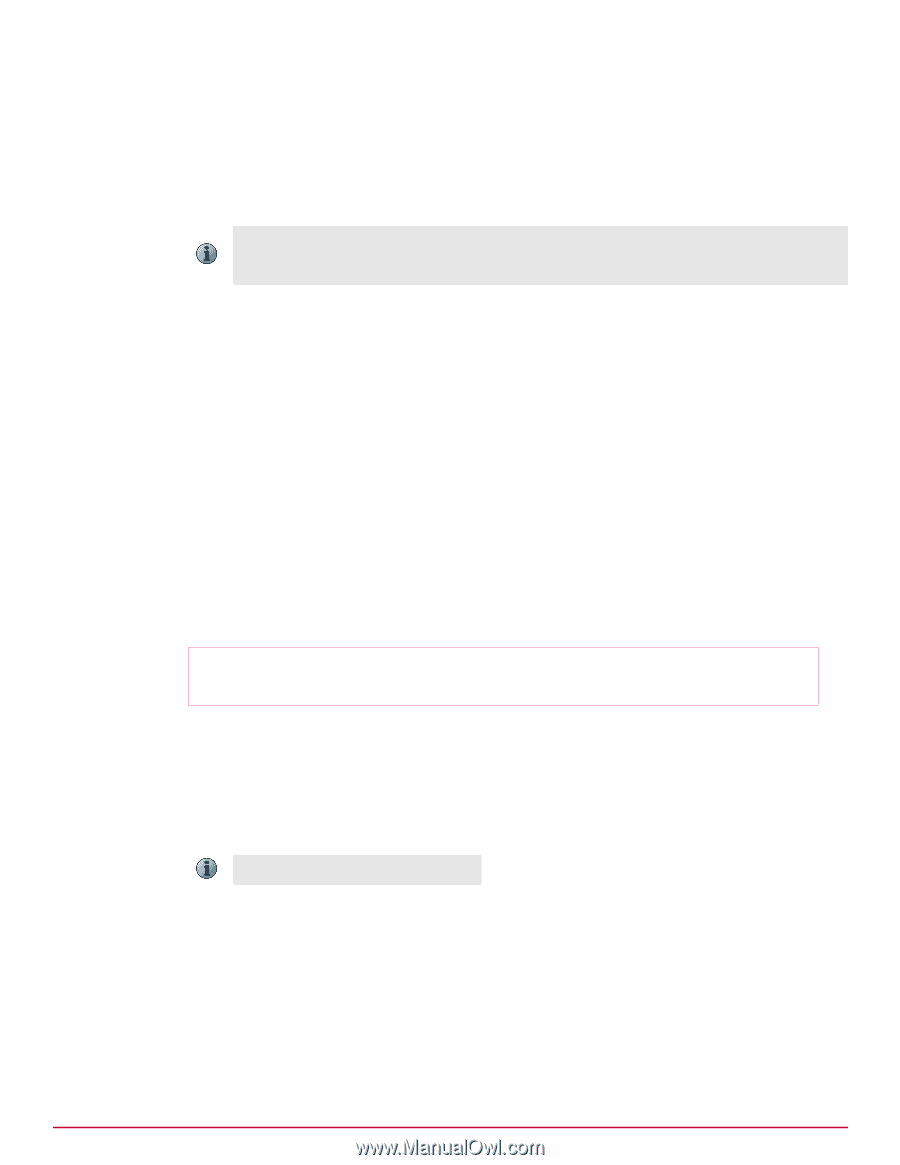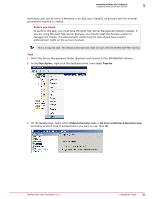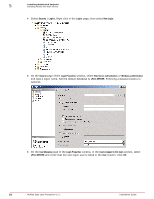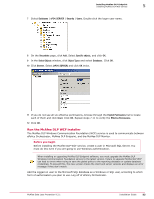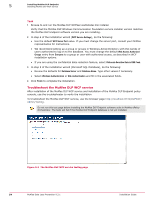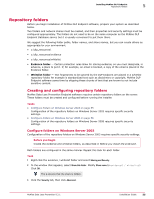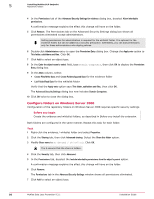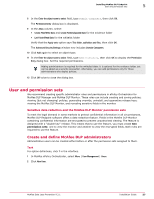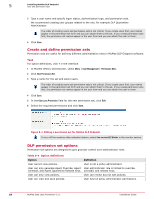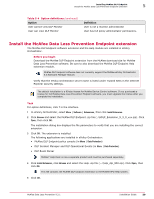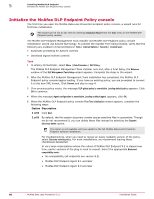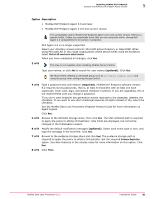McAfee DTP-1650-MGRA Installation Guide - Page 56
Con folders on Windows Server 2008, Advanced Security Settings for evidence
 |
View all McAfee DTP-1650-MGRA manuals
Add to My Manuals
Save this manual to your list of manuals |
Page 56 highlights
5 Installing McAfee DLP Endpoint Repository folders 4 In the Permissions tab of the Advanced Security Settings for evidence dialog box, deselect Allow inheritable permissions. A confirmation message explains the effect this change will have on the folder. 5 Click Remove. The Permissions tab on the Advanced Security Settings dialog box shows all permissions eliminated except administrators. Setting permissions for administrators is required for the whitelist folder. It is optional for the evidence folder, but can be added as a security precaution. Alternately, you can add permissions only for those administrators who deploy policies. 6 Double‑click Administrators entry to open the Permission Entry dialog box. Change the Apply onto option to This folder, subfolders and files. Click OK. 7 Click Add to select an object type. 8 In the Enter the object name to select field, type Domain Computers, then click OK to display the Permission Entry dialog box. 9 In the Allow column, select: • Create Files/Write Data and Create Folders/Append Data for the evidence folder • List Folder/Read Data for the whitelist folder Verify that the Apply onto option says This folder, subfolders and files, then click OK. The Advanced Security Settings dialog box now includes Domain Computers. 10 Click OK twice to close the dialog box. Configure folders on Windows Server 2008 Configuration of the repository folders on Windows Server 2008 requires specific security settings. Before you begin Create the evidence and whitelist folders, as described in Before you install the extension. Both folders are configured in the same manner. Repeat this task for each folder. Task 1 Right‑click the evidence / whitelist folder and select Properties. 2 Click the Sharing tab, then click Advanced sharing. Select the Share this folder option. 3 Modify Share name to evidence$ / whitelist$. Click OK. The $ ensures that the share is hidden. 4 Click the Security tab, then click Advanced. 5 In the Permissions tab, deselect the Include inheritable permissions from the object's parent option. A confirmation message explains the effect this change will have on the folder. 6 Click Remove. The Permissions tab in the Advanced Security Settings window shows all permissions eliminated. 7 Click Add to select an object type. 56 McAfee Data Loss Prevention 9.2.1 Installation Guide