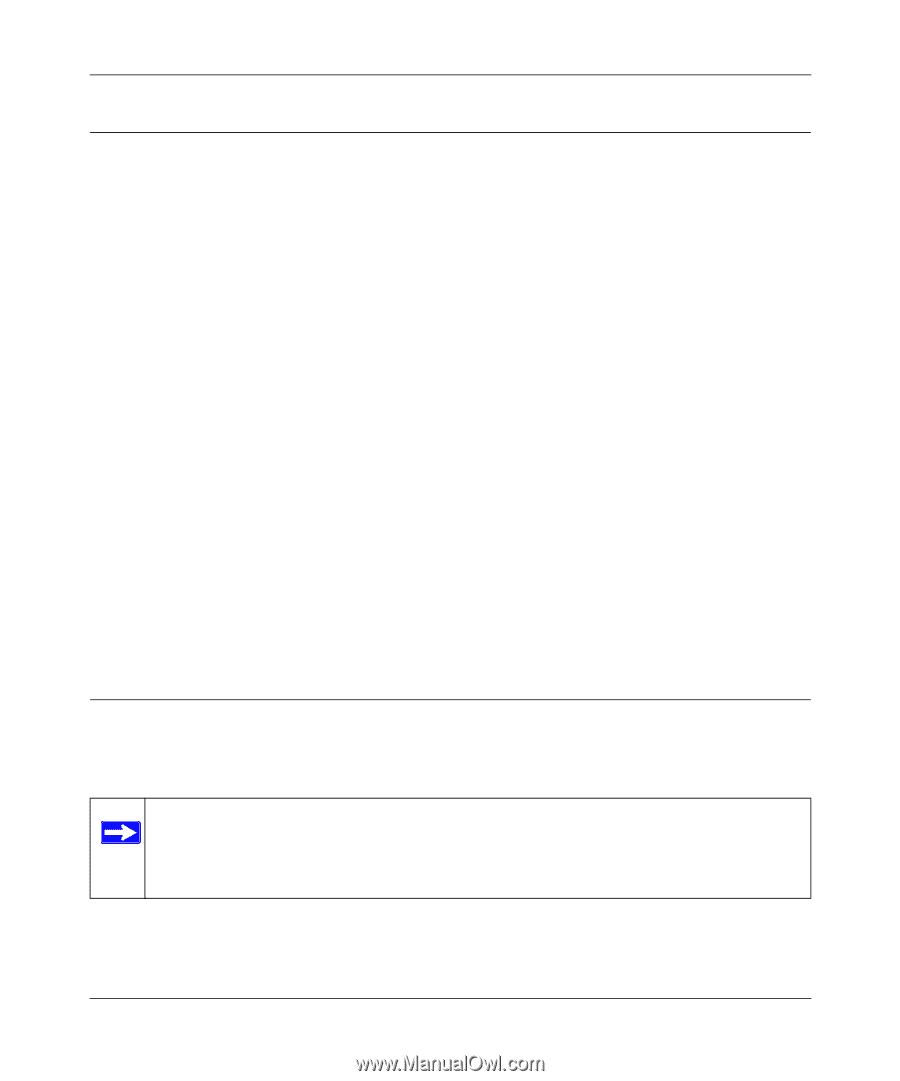Netgear DG834G DG834Gv4 Reference Manual - Page 28
Wireless Placement and Range Guidelines, Viewing or Changing Wireless Settings - throughput
 |
UPC - 606449029918
View all Netgear DG834G manuals
Add to My Manuals
Save this manual to your list of manuals |
Page 28 highlights
ADSL2+ Modem Wireless Router DG834G Reference Manual Wireless Placement and Range Guidelines The range of your wireless connection can vary significantly based on the physical placement of the modem router. The latency, data throughput performance, and notebook power consumption of wireless adapters also vary depending on your configuration choices. For best results, place your modem router according to the following guidelines: • Near the center of the area in which your PCs will operate. • In an elevated location such as a high shelf where the wirelessly connected PCs have line-ofsight access (even if through walls). • Away from sources of interference, such as PCs, microwave ovens, and 2.4 GHz cordless phones. • Away from large metal surfaces. • Put the antenna in a vertical position to provide the best side-to-side coverage. Put the antenna in a horizontal position to provide the best up-and-down coverage. • If using multiple access points, it is better if adjacent access points use different radio frequency channels to reduce interference. The recommended channel spacing between adjacent access points is 5 channels (for example, use Channels 1 and 6, or 6 and 11). The time it takes to establish a wireless connection can vary depending on both your security settings and placement. WEP connections can take slightly longer to establish. Also, WEP encryption can consume more battery power on a notebook computer. Viewing or Changing Wireless Settings You can view or change the wireless settings for the modem router. If you want to make changes, make sure to note the current settings first. Note: If you use a wireless computer to change the wireless settings, you will be disconnected when you click Apply. Reconfigure your wireless computer to match the new settings, or access the modem router from a wired computer to make further changes. 1. Log in to the modem router at its default LAN address of http://192.168.0.1 with its default user name of admin, and default password of password, or using whatever user name, password, and LAN address you have chosen for the modem router. 2-2 Wireless Configuration v2.0, September 2007