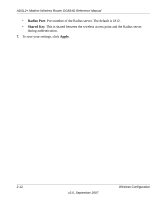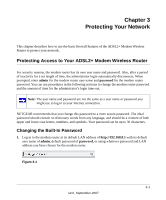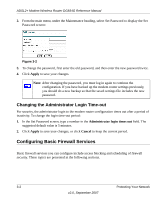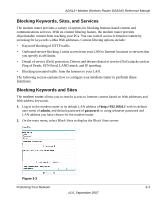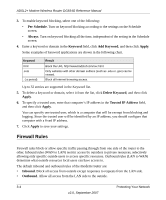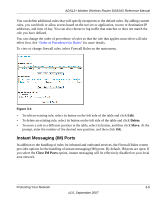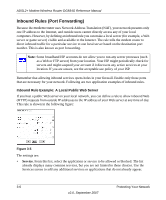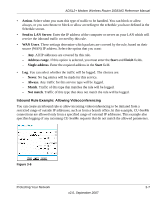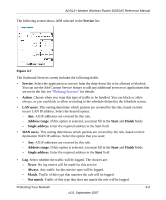Netgear DG834G DG834Gv4 Reference Manual - Page 42
Firewall Rules, Per Schedule, Always, Keyword, Add Keyword, Apply, Delete Keyword, Trusted IP Address
 |
UPC - 606449029918
View all Netgear DG834G manuals
Add to My Manuals
Save this manual to your list of manuals |
Page 42 highlights
ADSL2+ Modem Wireless Router DG834G Reference Manual 3. To enable keyword blocking, select one of the following: • Per Schedule. Turn on keyword blocking according to the settings on the Schedule screen. • Always. Turn on keyword blocking all the time, independent of the setting in the Schedule screen. 4. Enter a keyword or domain in the Keyword field, click Add Keyword, and then click Apply. Some examples of keyword applications are shown in the following chart. Keyword XXX .com . ( a period) Result Block the URL http://www.badstuf.com/xxx.html. Only websites with other domain suffixes (such as .edu or .gov) can be viewed. Block all Internet browsing access. Up to 32 entries are supported in the Keyword list. 5. To delete a keyword or domain, select it from the list, click Delete Keyword, and then click Apply. 6. To specify a trusted user, enter that computer's IP address in the Trusted IP Address field, and then click Apply. You can specify one trusted user, which is a computer that will be exempt from blocking and logging. Since the trusted user will be identified by an IP address, you should configure that computer with a fixed IP address. 7. Click Apply to save your settings. Firewall Rules Firewall rules block or allow specific traffic passing through from one side of the router to the other. Inbound rules (WAN to LAN) restrict access by outsiders to private resources, selectively allowing only specific outside users to access specific resources. Outbound rules (LAN to WAN) determine what outside resources local users can have access to. The default inbound and outbound rules of the modem router are: • Inbound. Block all access from outside except responses to requests from the LAN side. • Outbound. Allow all access from the LAN side to the outside. 3-4 Protecting Your Network v2.0, September 2007