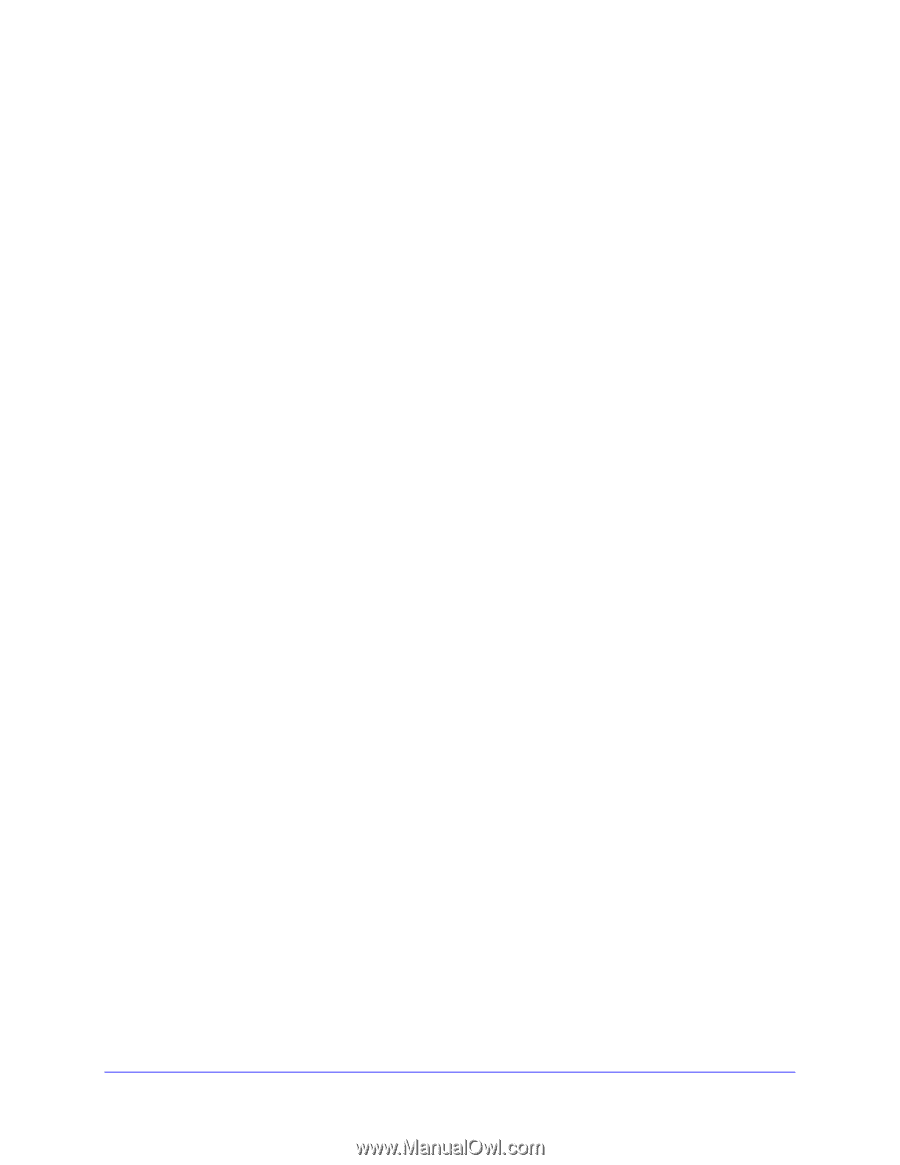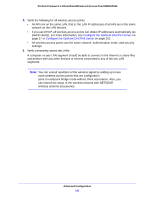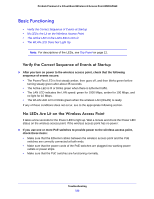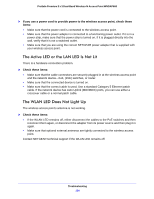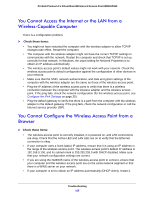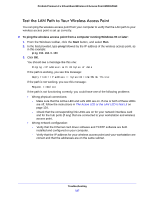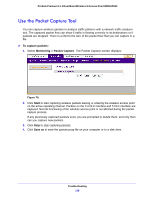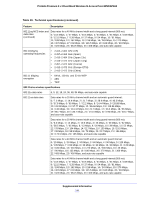Netgear WNDAP660 Reference Manual - Page 136
When You Enter a URL or IP Address a Time-Out Error Occurs
 |
View all Netgear WNDAP660 manuals
Add to My Manuals
Save this manual to your list of manuals |
Page 136 highlights
ProSafe Premium 3 x 3 Dual-Band Wireless-N Access Point WNDAP660 • Make sure that your browser has Java, JavaScript, or ActiveX enabled. If you are using Internet Explorer, click Refresh to be sure that the Java applet is loaded. • Try quitting the browser, clearing the cache, deleting the cookies, and launching the browser again. • Make sure that you are using the correct login information. The factory default login name is admin, and the password is password. Make sure that Caps Lock is off when entering this information. If the wireless access point does not save changes you have made in the web management interface, check the following: • When entering configuration settings, be sure to click the Apply button before moving to another screen or tab, or your changes are lost. • Click the Refresh or Reload button in the web browser. The changes might have occurred, but the web browser might be caching the old configuration. When You Enter a URL or IP Address a Time-Out Error Occurs A number of things could be causing this. Try the following troubleshooting steps: • Check whether other computers on the LAN work correctly. If they do, ensure that your computer's TCP/IP settings are correct. If you use a fixed (static) IP address, check the subnet mask, default gateway, DNS, and IP addresses of the wireless access point (see Configure the IPv4 Settings on page 25). • If the computer is configured correctly but still not working, ensure that the wireless access point is connected and turned on. Access it and check its settings. If you cannot connect to the wireless access point, check the LAN and power connections. • If the wireless access point is configured correctly, check your Internet connection (for example, your cable modem) to make sure that it is working correctly. Troubleshoot a TCP/IP Network Using the Ping Utility • Test the LAN Path to Your Wireless Access Point • Test the Path from Your Computer to a Remote Device Most TCP/IP terminal devices and routers contain a ping utility that sends an echo request packet to the designated device. The device then responds with an echo reply. You can easily troubleshoot a TCP/IP network by using the ping utility in your computer. Troubleshooting 136