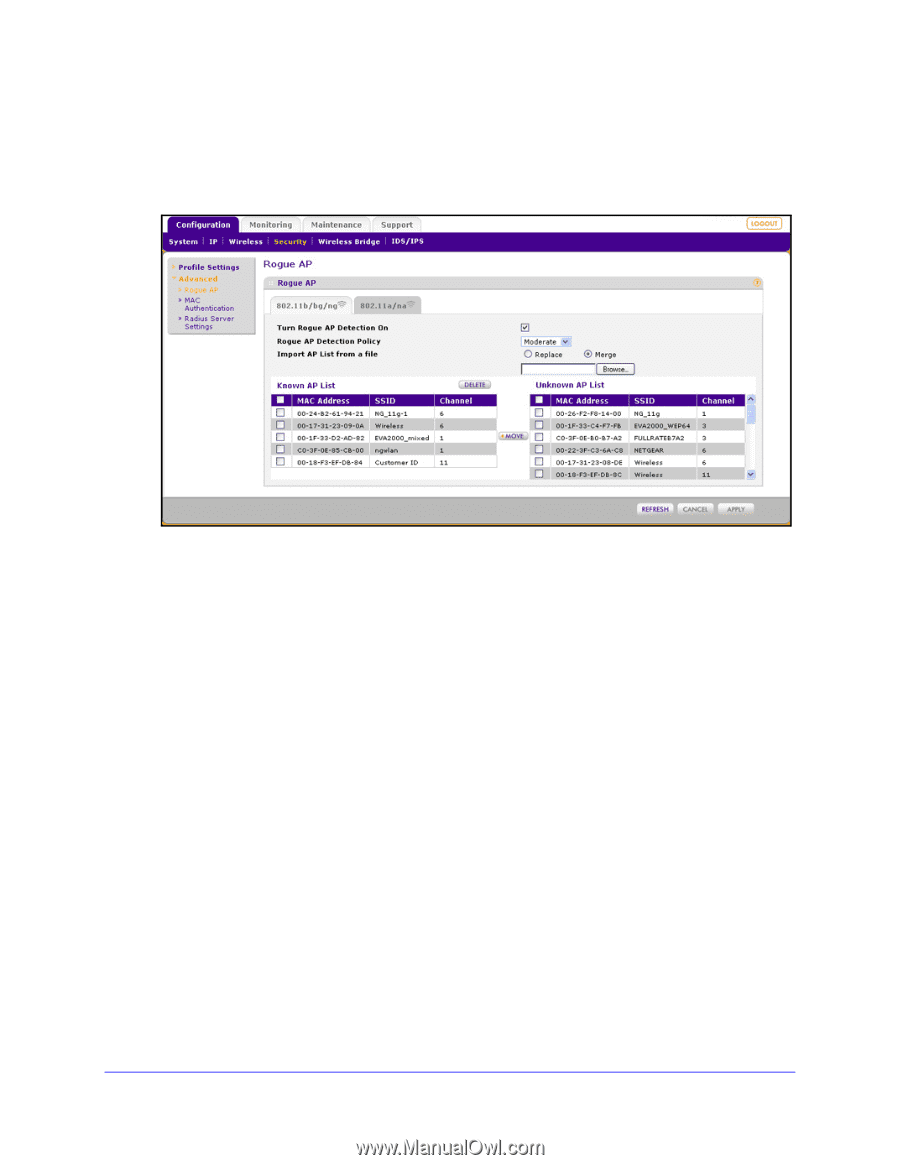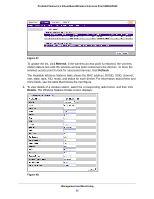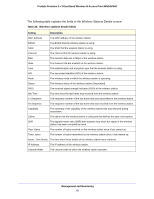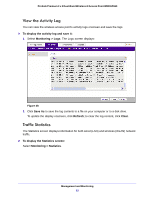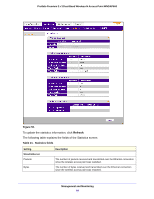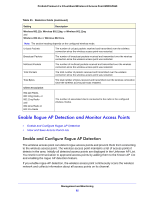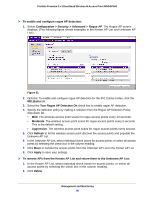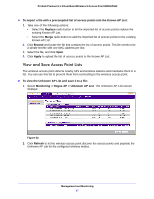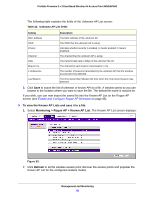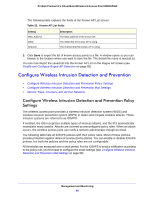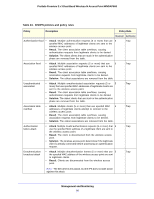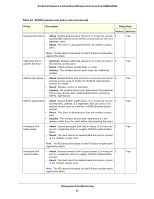Netgear WNDAP660 Reference Manual - Page 86
Configuration > Security > Advanced > Rogue AP, Turn Rogue AP Detection
 |
View all Netgear WNDAP660 manuals
Add to My Manuals
Save this manual to your list of manuals |
Page 86 highlights
ProSafe Premium 3 x 3 Dual-Band Wireless-N Access Point WNDAP660 To enable and configure rogue AP detection: 1. Select Configuration > Security > Advanced > Rogue AP. The Rogue AP screen displays. (The following figure shows examples in the Known AP List and Unknown AP List.) Figure 51. 2. Optional: To enable and configure rogue AP detection for the 802.11a/na modes, click the 802.11a/na tab. 3. Select the Turn Rogue AP Detection On check box to enable rogue AP detection. 4. Specify the detection policy by making a selection from the Rogue AP Detection Policy drop-down list: • Mild. The wireless access point scans for rogue access points every 10 seconds. • Moderate. The wireless access point scans for rogue access points every 5 seconds. This is the default setting. • Aggressive. The wireless access point scans for rogue access points every second. 5. Click Refresh to let the wireless access point discover the access points and populate the Unknown AP List. 6. In the Unknown AP List, select individual check boxes for access points, or select all access points by selecting the check box in the column heading. 7. Click Move to transfer the access points from the Unknown AP List to the Known AP List. 8. Click Apply to save your settings. To remove APs from the Known AP List and return them to the Unknown AP List: 1. In the Known AP List, select individual check boxes for access points, or select all access points by selecting the check box in the column heading. 2. Click Delete. Management and Monitoring 86