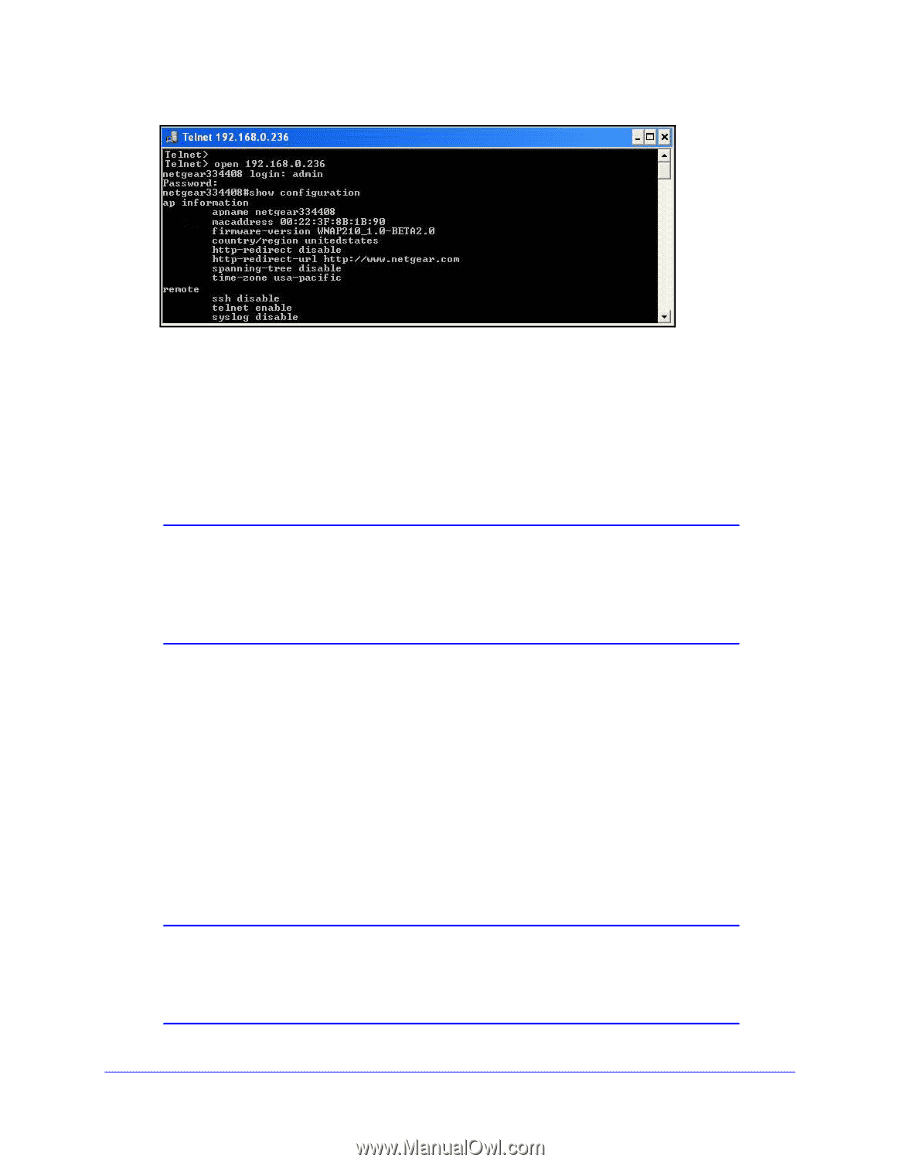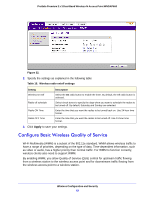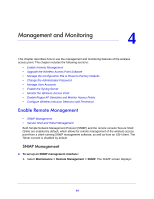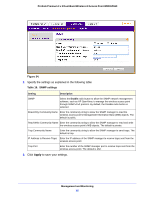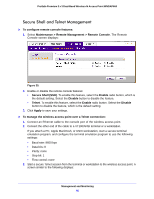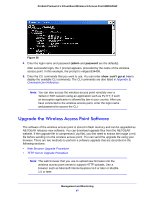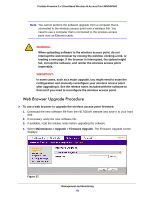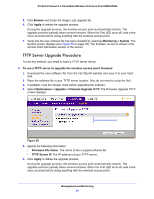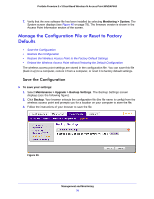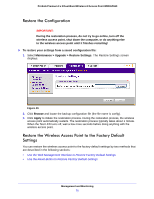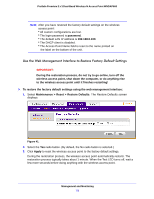Netgear WNDAP660 Reference Manual - Page 67
Upgrade the Wireless Access Point Software, admin, password - firmware download
 |
View all Netgear WNDAP660 manuals
Add to My Manuals
Save this manual to your list of manuals |
Page 67 highlights
ProSafe Premium 3 x 3 Dual-Band Wireless-N Access Point WNDAP660 Figure 36. 4. Enter the login name and password (admin and password are the defaults). After successful login, the > prompt appears, preceded by the name of the wireless access point. In this example, the prompt is netgear334408. 5. Enter the CLI commands that you want to use. You can enter show configuration to display the available CLI commands. The CLI commands are also listed in Appendix B, Command-Line Reference. Note: You can also access the wireless access point remotely over a Telnet or SSH session using an application such as PuTTY, if such an encryption application is allowed by law in your country. After you have connected to the wireless access point, enter the login name and password to access the CLI. Upgrade the Wireless Access Point Software The software of the wireless access point is stored in flash memory and can be upgraded as NETGEAR releases new software. You can download upgrade files from the NETGEAR website. If the upgrade file is compressed (.zip file), you first need to extract the image (.rmt) file before sending it to the wireless access point. You can send the upgrade file using your browser. There are two methods to perform a software upgrade that are described in the following sections: • Web Browser Upgrade Procedure • TFTP Server Upgrade Procedure Note: The web browser that you use to upload new firmware into the wireless access point needs to support HTTP uploads. Use a browser such as Microsoft Internet Explorer 6.0 or later or Mozilla 1.5 or later. Management and Monitoring 67