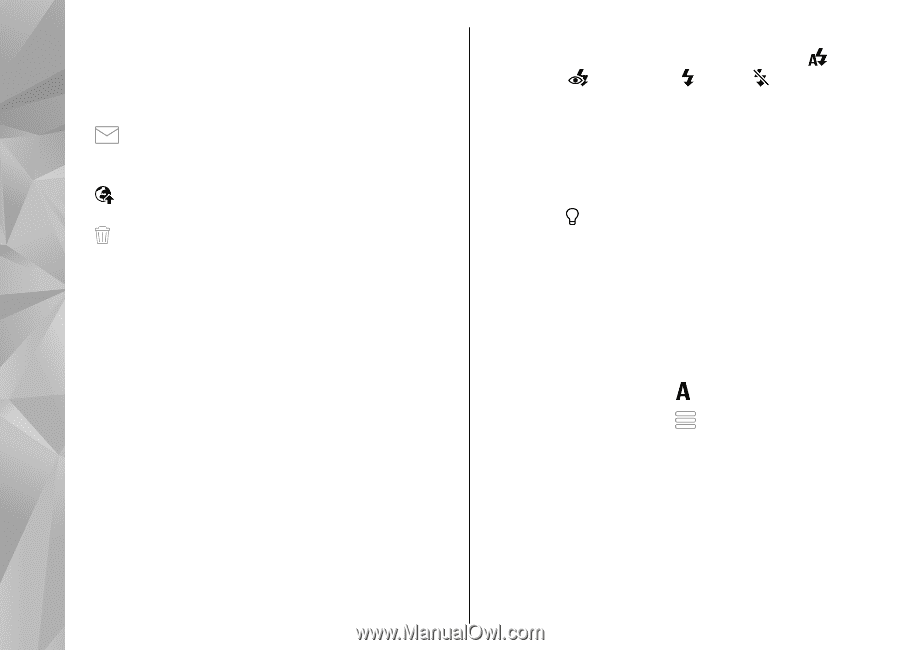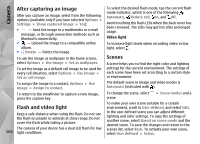Nokia N97 Nokia N97 User Guide in English and Spanish - Page 104
After capturing an image, Flash and video light, Scenes
 |
UPC - 758478016480
View all Nokia N97 manuals
Add to My Manuals
Save this manual to your list of manuals |
Page 104 highlights
Camera After capturing an image After you capture an image, select from the following options (available only if you have selected Options > Settings > Show captured image > Yes): ● - Send the image in a multimedia or e-mail message, or through connection methods such as Bluetooth connectivity. ● - Upload the image to a compatible online album. ● Delete - Delete the image. To use the image as wallpaper in the home screen, select Options > Use image > Set as wallpaper. To set the image as a default call image to be used for every call situation, select Options > Use image > Set as call image. To assign the image to a contact, Options > Use image > Assign to contact. To return to the viewfinder to capture a new image, press the capture key. Flash and video light Keep a safe distance when using the flash. Do not use the flash on people or animals at close range. Do not cover the flash while taking a picture. The camera of your device has a dual LED flash for low 104 light conditions. To select the desired flash mode, tap the current flash mode indicator, which is one of the following: Automatic, Reduce red, On, and Off. Avoid touching the flash LEDs when the back cover has been removed. The LEDs may get hot after prolonged usage. Video light To increase light levels when recording video in low light, select . Scenes A scene helps you to find the right color and lighting settings for the current environment. The settings of each scene have been set according to a certain style or environment. The default scene in image and video modes is Automatic (indicated with ). To change the scene, select scene. > Scene modes and a To make your own scene suitable for a certain environment, scroll to User defined, and select Edit. In the user defined scene you can adjust different lighting and color settings. To copy the settings of another scene, select Based on scene mode and the desired scene. To save the changes and return to the scenes list, select Back. To activate your own scene, select User defined > Select.