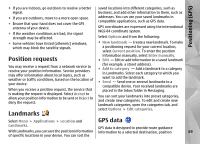Nokia N97 Nokia N97 User Guide in English and Spanish - Page 94
Navigate to the destination, Find locations, Plan routes
 |
UPC - 758478016480
View all Nokia N97 manuals
Add to My Manuals
Save this manual to your list of manuals |
Page 94 highlights
Nokia Maps Navigate to the destination Find locations To navigate to your destination, you must purchase a licence for the navigation service. To purchase a licence for pedestrian and car navigation, select Options > Shop & licenses > Drive & Walk. To purchase a licence for pedestrian navigation only, select Walk. The licence is regionspecific and can be used only in the selected area. You can pay for the licence through a credit card or in your phone bill, if supported by your service provider. You can transfer the licence from your device to another compatible device, but the licence can only be used in one device at a time. When you use car navigation for the first time, you are asked to select the language of the voice guidance and download the related voice guidance files. To change the language later, in the main view, select Options > Tools > Settings > Navigation > Voice guidance. Voice guidance is not available for pedestrian navigation. To start navigating, select a location, tap the information area above the map, and select Drive to or Walk to. To stop navigating, select Stop. To search for locations, tap the information area above the map, and select Explore. Start entering the location name in the search field. The device suggests matching nearby locations. Select the location from the list, or enter the location name in the search field, and select Search. 1. To find a specific address, select the search icon and Address. 2. Start entering the required information. The fields marked with an asterisk (*) are mandatory. 3. Select the address from the list of suggested matches. To find an address saved in the contacts list, select the search icon and Address > Options > Select from Contacts. To search for locations by their coordinates, select the search icon and Places. To search for locations in specific categories, such as restaurants or shopping, tap the information area above the map, and select Explore. Select a category, and enter the search terms in the search field. Plan routes 94 You can create routes and view them on the map.