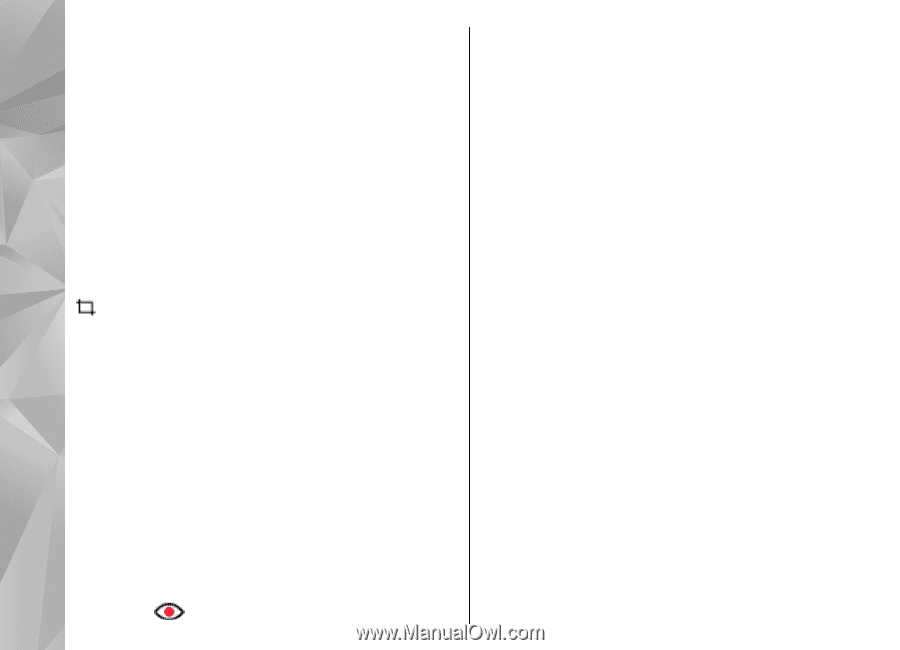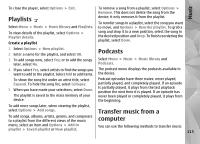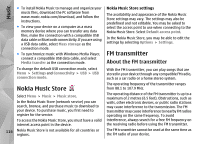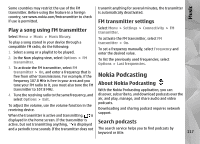Nokia N97 Nokia N97 User Guide in English and Spanish - Page 112
Edit images, Image editor, Crop image, Reduce red-eye, Edit videos
 |
UPC - 758478016480
View all Nokia N97 manuals
Add to My Manuals
Save this manual to your list of manuals |
Page 112 highlights
Photos Edit images Image editor To edit an image, in Photos, scroll to the image, and select Options > Edit. To add effects to your images, select Options > Add effect. You can crop and rotate the image; adjust the brightness, color, contrast, and resolution; and add effects, text, clip art, or a frame to the image. Crop image To crop an image, select Options > Add effect and (Crop). To crop the image manually, select Manual. A cross appears in the upper left and lower right corner of the image. To adjust the crop borders, drag the crosses from the corners. To set the crop area, select Set. When the crop area is set, you can drag to move the crop area without changing the size or aspect ratio. When you are satisfied with the crop area, select Crop. If you select a predefined aspect ratio, the selected aspect ratio is locked when you adjust the crop borders. Reduce red-eye 112 To reduce red-eye in an image, select Options > Add effect and (Red-eye reduction). Drag the cross onto the eye, and select Options > Set. Drag to resize and move the loop to outline the eye, and select Options > Reduce red-eye effect. When you have finished editing the image, select Done. To save the changes and return to the previous view, select Back. Edit videos The video editor supports .3gp and .mp4 video file formats, and .aac, .amr, .mp3, and .wav audio file formats. It does not necessarily support all features of a file format or all the variations of file formats. To edit video clips in Photos, scroll to a video clip, select Options > Edit, and from the following: ● Merge - to add an image or a video clip to the beginning or the end of the selected video clip ● Change sound - to add a new sound clip, and to replace the original sound in the video clip. ● Add text - to add text to the beginning or the end of the video clip ● Cut - to trim the video and mark the sections you want to keep in the video clip To take a snapshot of a video clip, in the cut video view, select Options > Take snapshot. In the thumbnail preview view, press the scroll key, and select Take snapshot.