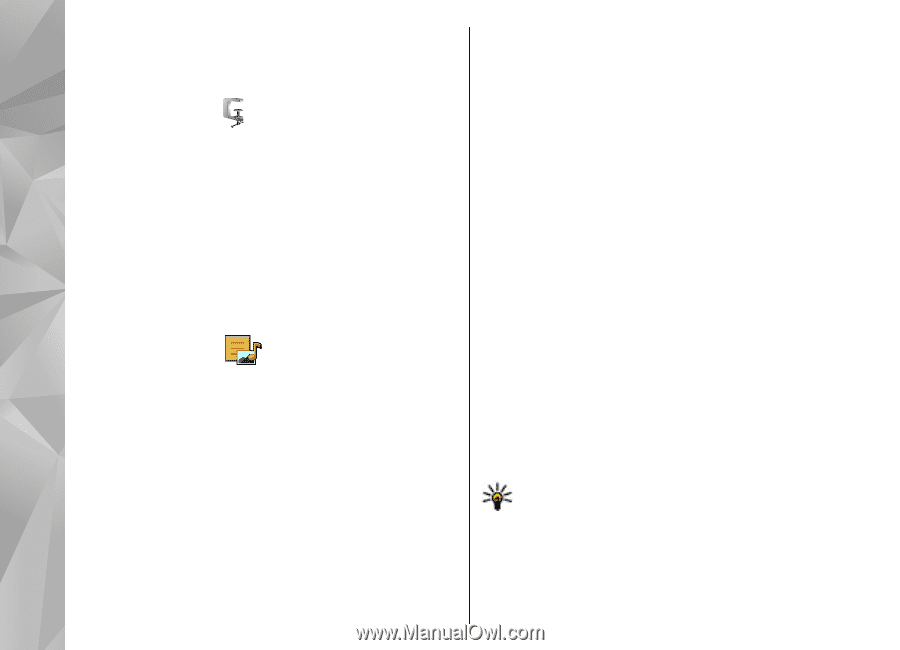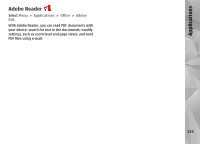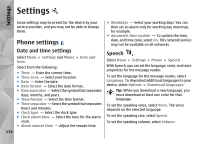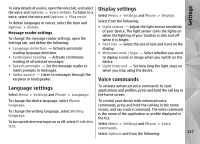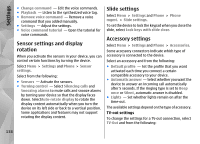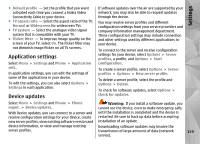Nokia N97 Nokia N97 User Guide in English and Spanish - Page 134
Zip manager, Active notes, Create and edit notes, Settings for Active notes
 |
UPC - 758478016480
View all Nokia N97 manuals
Add to My Manuals
Save this manual to your list of manuals |
Page 134 highlights
Applications off the device does not clear the memory. You can recall the last saved result the next time you open the Calculator application. Zip manager Select Menu > Applications > Office > Zip. With Zip manager, you can create new archive files to store compressed ZIP formatted files; add single or multiple compressed files or directories to an archive; set, clear, or change the archive password for protected archives; and change settings, such as compression level. You can save the archive files in the device memory or on a memory card. Active notes Active notes allows you to create notes that contain images and sound or video clips. You can also link a note to a contact. The note is displayed during a call with the contact. Create and edit notes Select Menu > Applications > Office > Active notes. To create a note, start writing. To edit a note, select the note and Options > Editing 134 options. To add boldface, italics, or underlining to your text or change the font color, press and hold the Shift key, and scroll to select the text. Then select Options > Text. Select Options and from the following: ● Insert object - Insert images, sound or video clips, business cards, web bookmarks, and files. ● Send - Send the note. ● Link note to call - Select Add contacts to link a note to a contact. The note is displayed when making a call to or receiving a call from the contact. Settings for Active notes Select Menu > Applications > Office > Active notes and Options > Settings. To select where to save notes, select Memory in use and the desired memory. To change the layout of active notes, or to view the notes as a list, select Change view > Grid or List. To see a note in the background when making or receiving phone calls, select Show note during call > Yes. Tip: If you temporarily do not want to see notes during phone calls, select Show note during call > No. This way you do not have to remove the links between notes and contact cards.