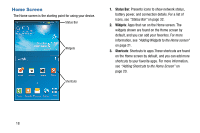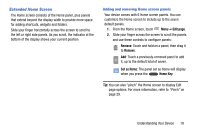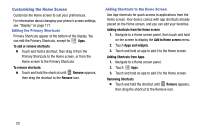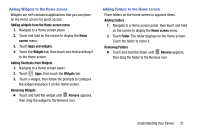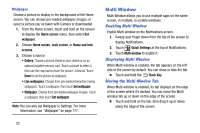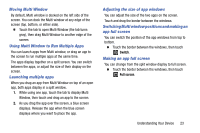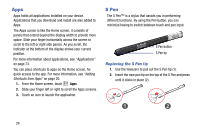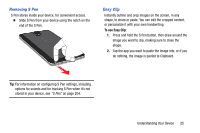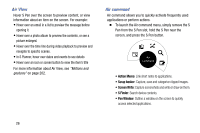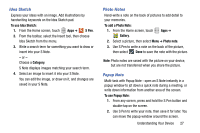Samsung SM-N900V User Manual Verizon Wireless Sm-n900v Galaxy Note 3 Jb Englis - Page 28
Wallpaper, Multi Window, Enabling Multi Window, Moving the Multi Window Tab
 |
View all Samsung SM-N900V manuals
Add to My Manuals
Save this manual to your list of manuals |
Page 28 highlights
Wallpaper Choose a picture to display in the background of the Home screen. You can choose pre-loaded wallpaper images, or select a picture you've taken with Camera or downloaded. 1. From the Home screen, touch and hold on the screen to display the Home screen menu, then select Set wallpaper. 2. Choose Home screen, Lock screen, or Home and lock screens. 3. Choose a source: • Gallery: Choose a picture stored on your device or on an optional installed memory card. Touch a picture to select it, then use the crop tool to resize the picture, if desired. Touch Done to set the picture as wallpaper. • Live wallpapers: Choose from pre-loaded interactive moving wallpapers. Touch a wallpaper, then touch Set wallpaper. • Wallpaper: Choose from pre-loaded wallpaper images. Touch a wallpaper, then touch Set wallpaper. Note: You can also set Wallpaper in Settings. For more information, see "Wallpaper" on page 177. Multi Window Multi Window allows you to use multiple apps on the same screen, in multiple, re-sizable windows. Enabling Multi Window Enable Multi window on the Notifications screen. 1. Sweep your finger down from the top of the screen to display Notifications. 2. Touch Quick Settings at the top of Notifications. 3. Touch Multi window to enable it. Displaying Multi Window When Multi window is enabled, the tab appears on the left side of the screen by default. You can show or hide the tab. Ⅲ Touch and hold the Back Key. Moving the Multi Window Tab When Multi window is enabled, its tab displays on the edge of the screen where it's docked. You can move the Multi window tab up or down on the edge of the screen. Ⅲ Touch and hold on the tab, then drag it up or down along the edge of the screen. 22