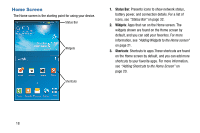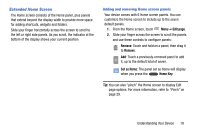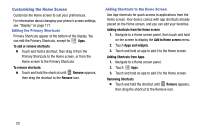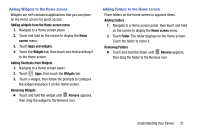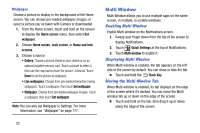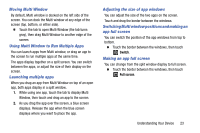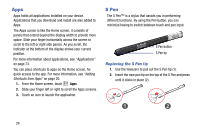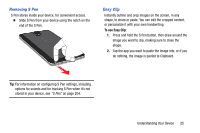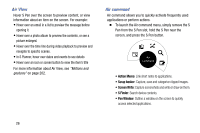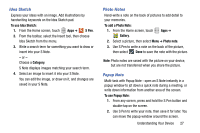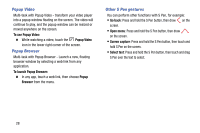Samsung SM-N900V User Manual Verizon Wireless Sm-n900v Galaxy Note 3 Jb Englis - Page 29
Moving Multi Window, Using Multi Window to Run Multiple Apps, Launching multiple apps
 |
View all Samsung SM-N900V manuals
Add to My Manuals
Save this manual to your list of manuals |
Page 29 highlights
Moving Multi Window By default, Multi window is docked on the left side of the screen. You can dock the Multi window at any edge of the screen (top, bottom, or either side). Ⅲ Touch the tab to open Multi Window (the tab turns gray), then drag Multi Window to another edge of the screen. Using Multi Window to Run Multiple Apps You can launch apps from Multi window, or drag an app to the screen to run multiple apps at the same time. The apps display together on a split screen. You can switch between the apps, or adjust the size of their display on the screen. Launching multiple apps When you drag an app from Multi Window on top of an open app, both apps display in a split window. 1. While using one app, touch the tab to display Multi Window, then touch and drag an app to the screen. 2. As you drag the app over the screen, a blue screen displays. Release the app when the blue screen displays where you want to place the app. Adjusting the size of app windows You can adjust the size of the two apps on the screen. Touch and drag the border between the windows. Switching Multi window positions and making an app full screen You can switch the position of the app windows from top to bottom. Ⅲ Touch the border between the windows, then touch Switch. Making an app full screen You can change from the split window display to full screen. Ⅲ Touch the border between the windows, then touch Full screen. Understanding Your Device 23