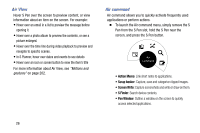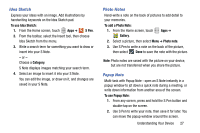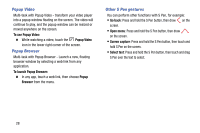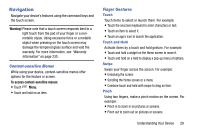Samsung SM-N900V User Manual Verizon Wireless Sm-n900v Galaxy Note 3 Jb Englis - Page 37
Palm, Notifications, World Clock, Clearing Notifications, Quick Settings - update
 |
View all Samsung SM-N900V manuals
Add to My Manuals
Save this manual to your list of manuals |
Page 37 highlights
Palm Use your hand to swipe across the screen, or cover the screen. • Palm swipe to capture: When this setting is On, swiping the screen with the side of your hand (left to right, or right to left) captures a screen shot. • Palm touch to mute/pause: When this setting is On, covering the screen with your hand mutes or pauses media playback. Notifications Notifications shows information about connections, alerts and other items. 1. Touch and drag downward from the top of the screen to display notifications. 2. Touch an item to open the item, or to launch the related app or feature. World Clock While displaying Notifications, touch the time in the Status bar to display a World clock. Add cities to the clock to display the time in different zones around the world. Clearing Notifications 1. Sweep your finger downward from the top of the screen to display Notifications. 2. Touch a notification to clear it, or touch Clear to clear all notifications. Quick Settings Use Quick Settings at the top of Notifications to control popular settings. Slide your finger right and left to see all the icons. • Wi-Fi: Turn Wi-Fi On or Off. See "Wi-Fi" on page 160. • GPS: Turn Standalone GPS services on or off. See "GPS & Verizon location services" on page 185. • Sound: Switch between your sound settings, Mute (all sounds silenced) and Vibrate (all sounds replaced by vibration). • Screen rotation: Enable or disable the Auto rotation setting, to control whether the screen automatically updates when you rotate the device. See "Auto-rotate screen" on page 179. • Bluetooth: Turn Bluetooth On or Off. See "Bluetooth" on page 152. • Smart stay: Enable or disable keeping the screen active while you are looking at it. See "Smart screen" on page 181. Understanding Your Device 31