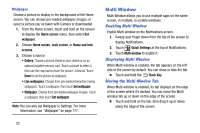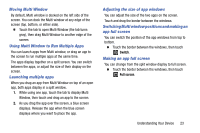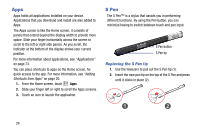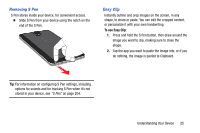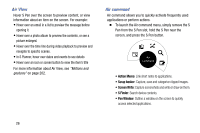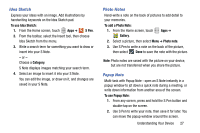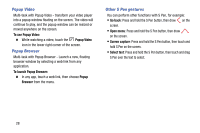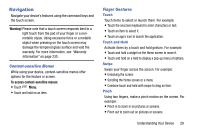Samsung SM-N900V User Manual Verizon Wireless Sm-n900v Galaxy Note 3 Jb Englis - Page 33
Idea Sketch, Photo Notes, Popup Note, To use Idea Sketch, S Pen, Category, To add a Photo Note
 |
View all Samsung SM-N900V manuals
Add to My Manuals
Save this manual to your list of manuals |
Page 33 highlights
Idea Sketch Express your ideas with an image. Add illustrations by handwriting keywords on the Idea Sketch pad. To use Idea Sketch: 1. From the Home screen, touch Apps ➔ S Pen. 2. From the toolbar, select the Insert tool, then choose Idea Sketch from the menu. 3. Write a search term for something you want to draw or insert into your S Note. - or - Choose a Category. S Note displays images matching your search term. 4. Select an image to insert it into your S Note. You can edit the image, or draw on it, and changes are saved in your S Note. Photo Notes Hand-write a note on the back of pictures to add detail to your memories. To add a Photo Note: 1. From the Home screen, touch Gallery. Apps ➔ 2. Select a picture, then select Menu ➔ Photo note. 3. Use S Pen to write a note on the back of the picture, then select Done to save the note with the picture. Note: Photo notes are saved with the picture on your device, but are not transferred when you share the picture. Popup Note Multi-task with Popup Note - open an S Note instantly in a popup window to jot down a quick note during a meeting, or write down information from another area of the screen. To use Popup Note: 1. From any screen, press and hold the S Pen button and double-tap on the screen. 2. Use S Pen to write your note, then save it for later. You can move the popup window around the screen. Understanding Your Device 27