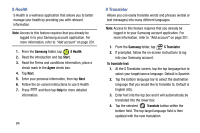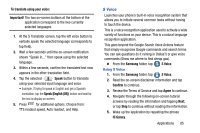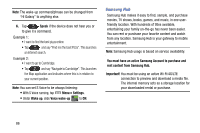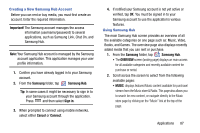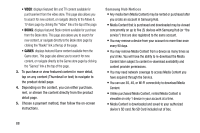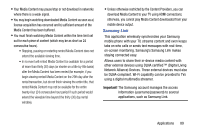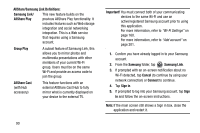Samsung SM-N900V User Manual Verizon Wireless Sm-n900v Galaxy Note 3 Jb Englis - Page 91
S Voice, Using S Voice
 |
View all Samsung SM-N900V manuals
Add to My Manuals
Save this manual to your list of manuals |
Page 91 highlights
To translate using your voice: Important! The two on-screen buttons at the bottom of the application correspond to the two currently selected languages. 1. At the S Translator screen, tap the left voice button to verbally speak the selected language (corresponds to top field). 2. Wait a few seconds until the on-screen notification shows "Speak in..." then speak using the selected language. 3. Within a few seconds, confirm the translated text now appears in the other translation field. 4. Tap the selected Speak button to translate using your selected input language and voice. • Example, if trying to speak in English and get a Spanish translation, tap the Speak (English (US)) button and wait for the text to display on-screen. 5. Press for additional options. Choose from: TTS readout speed, Auto readout, and Help. S Voice Launches your phone's built-in voice recognition system that allows you to initiate several common tasks without having to touch the device. This is a voice recognition application used to activate a wide variety of functions on your device. This is a natural language recognition application. This goes beyond the Google Search Voice Actions feature that simply recognizes Google commands and search terms. You can ask questions (Is it raining in Dallas?) or give voice commands (Show me where to find cheap gas). Ⅲ From the Samsung folder, tap S Voice. Using S Voice 1. From the Samsung folder, tap S Voice. 2. Read the on-screen disclaimer information and tap Confirm to continue. 3. Review the Terms of Service and tap Agree to continue. 4. Navigate through the following on-screen tutorial screens by reading the information and tapping Next, or tap Skip to continue without reading the information. 5. Wake up the application by repeating the phrase Hi Galaxy. Applications 85