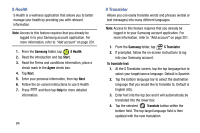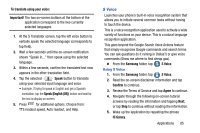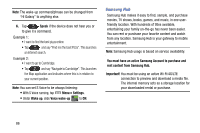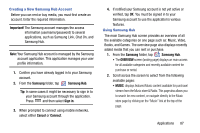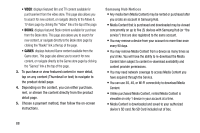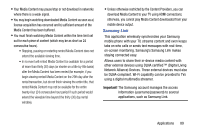Samsung SM-N900V User Manual Verizon Wireless Sm-n900v Galaxy Note 3 Jb Englis - Page 90
S Health, S Translator, Samsung, Start, Agree, To translate text, Translate
 |
View all Samsung SM-N900V manuals
Add to My Manuals
Save this manual to your list of manuals |
Page 90 highlights
S Health S Health is a wellness application that allows you to better manage your health by providing you with relevant information. Note: Access to this feature requires that you already be logged in to your Samsung account application. For more information, refer to "Add account" on page 201. 1. From the Samsung folder, tap S Health. 2. Read the introduction and tap Start. 3. Read the Terms and conditions information, place a check mark in the Agree check box. 4. Tap Next. 5. Enter your personal information, then tap Next. 6. Follow the on-screen instructions to use S Health. 7. Press and then tap Help for more detailed information. 84 S Translator Allows you can easily translate words and phrases (verbal or text messages) into many different languages. Note: Access to this feature requires that you already be logged in to your Samsung account application. For more information, refer to "Add account" on page 201. 1. From the Samsung folder, tap S Translator. 2. If prompted, follow the on-screen instructions to log into your Samsung account. To translate text: 1. At the S Translator screen, tap the top language bar to select your target/source language. Default is Spanish. 2. Tap the bottom language bar to select the destination language that you would like to translate to. Default is English (US). 3. Enter text into the top box and it will automatically be translated into the lower box. 4. Tap the selected Translate button within the bottom field. The top target language field is then updated with the new translation.