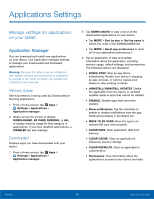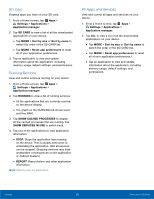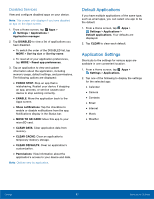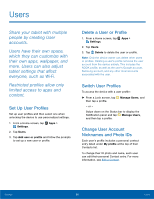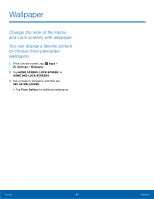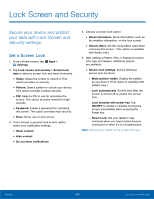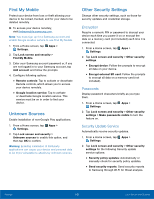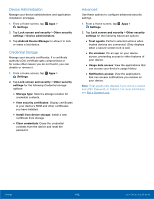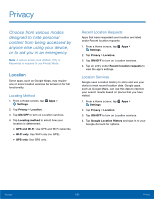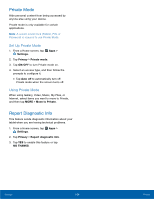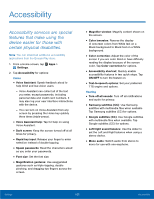Samsung SM-T560NU User Manual - Page 106
Lock Screen and Security
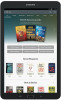 |
View all Samsung SM-T560NU manuals
Add to My Manuals
Save this manual to your list of manuals |
Page 106 highlights
Lock Screen and Security Secure your device and protect your data with Lock Screen and Security settings. Set a Screen Lock 1. From a Home screen, tap Apps > Settings. 2. Tap Lock screen and security > Screen lock type to select a screen lock and level of security: • Swipe: Swipe the screen to unlock it. This option provides no security. • Pattern: Draw a pattern to unlock your device. This option provides medium security. • PIN: Select a PIN to use for unlocking the screen. This option provides medium to high security. • Password: Create a password for unlocking the screen. This option provides high security. • None: Never use a Lock screen. 3. If you choose a secured lock screen option, select your notification settings: • Show content • Hide content • Do not show notifications 4. Choose a screen lock option: • Show information: Show information, such as the weather information, on the lock screen. • Unlock effect: Set the visual effect used when unlocking the screen. (This option is available with Swipe only.) 5. After setting a Pattern, PIN, or Password screen lock type (not Swipe), additional options are available: • Secure lock settings: Set the following secure lock functions: -- Make pattern visible: Display the pattern as you draw it. (This option is available with Pattern only.) -- Lock automatically: Set the time after the screen is turned off to enable the screen lock. -- Lock instantly with power key: Tap ON/OFF to enable or disable locking the screen immediately when pressing the Power key. -- Smart Lock: Set your tablet to stay unlocked when you have trusted devices connected or when it's in a trusted place. Note: Options vary based on the screen lock type. Settings 100 Lock Screen and Security